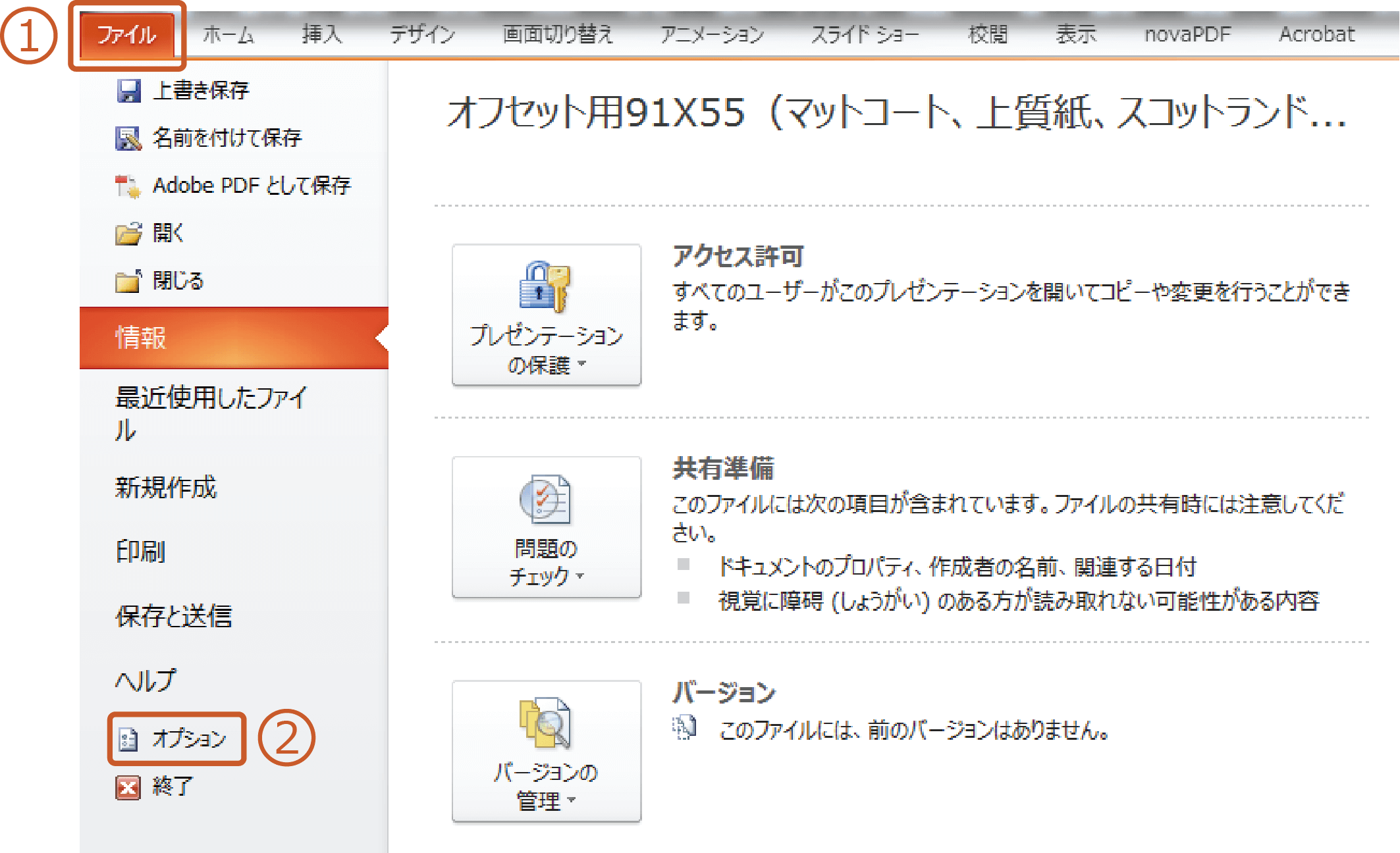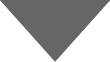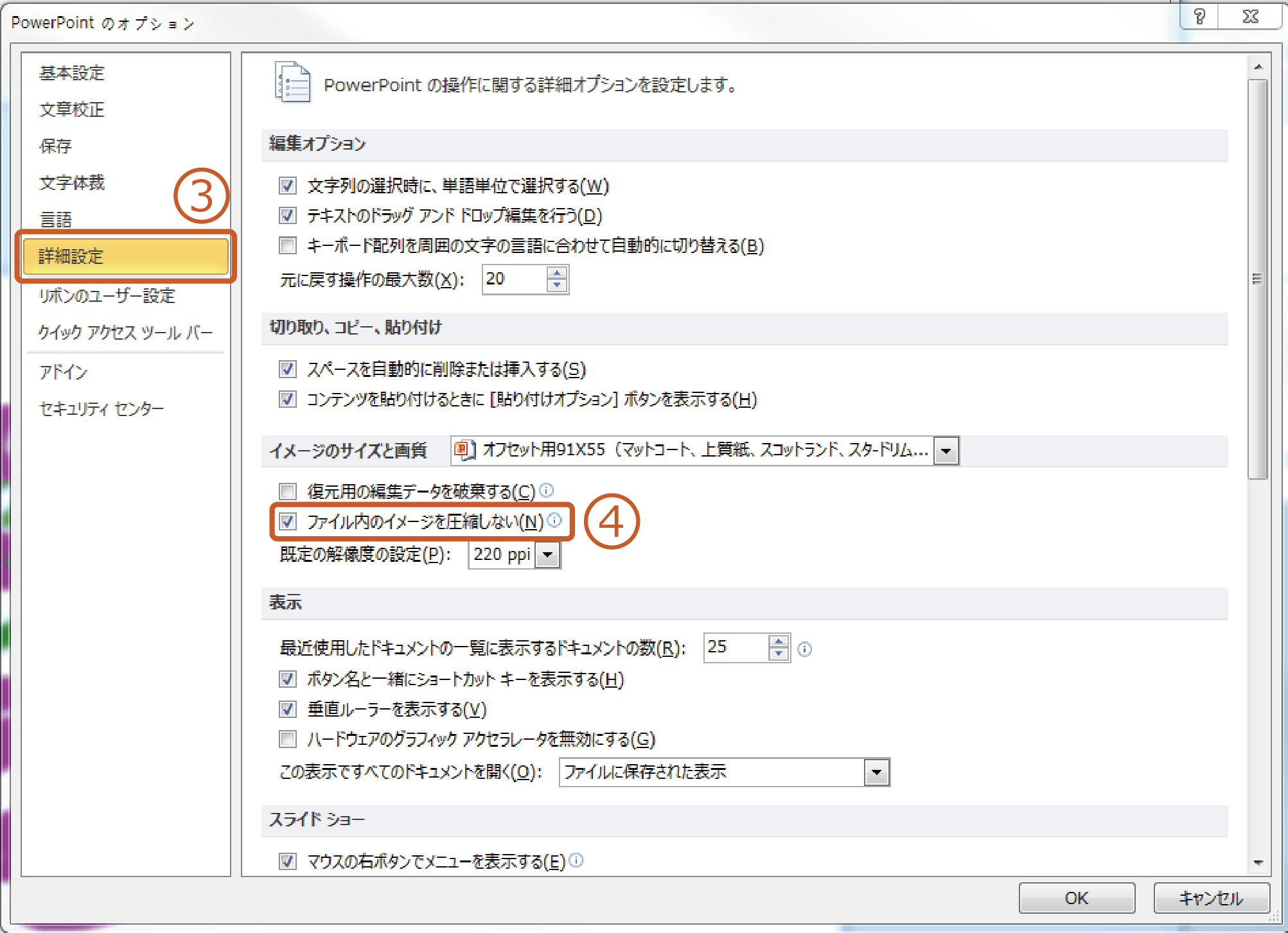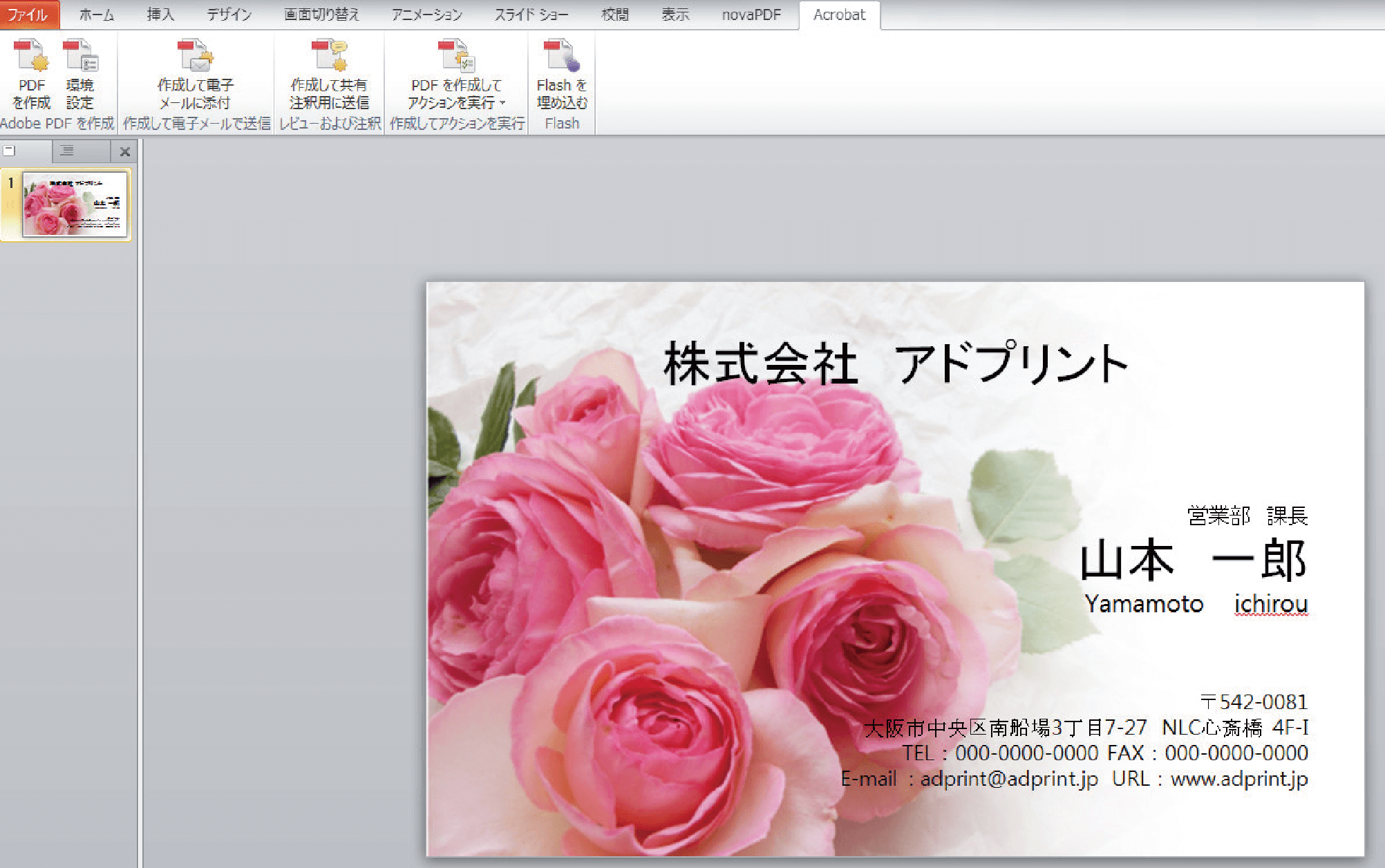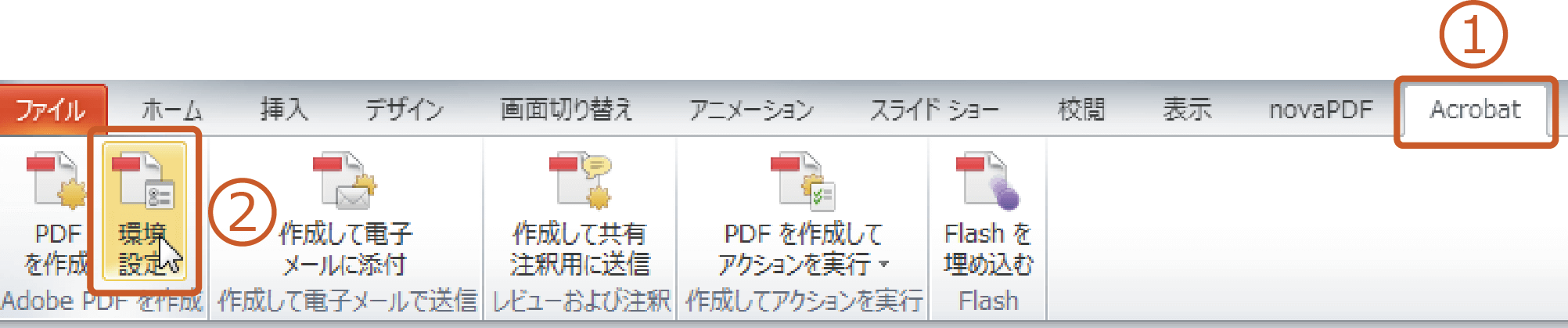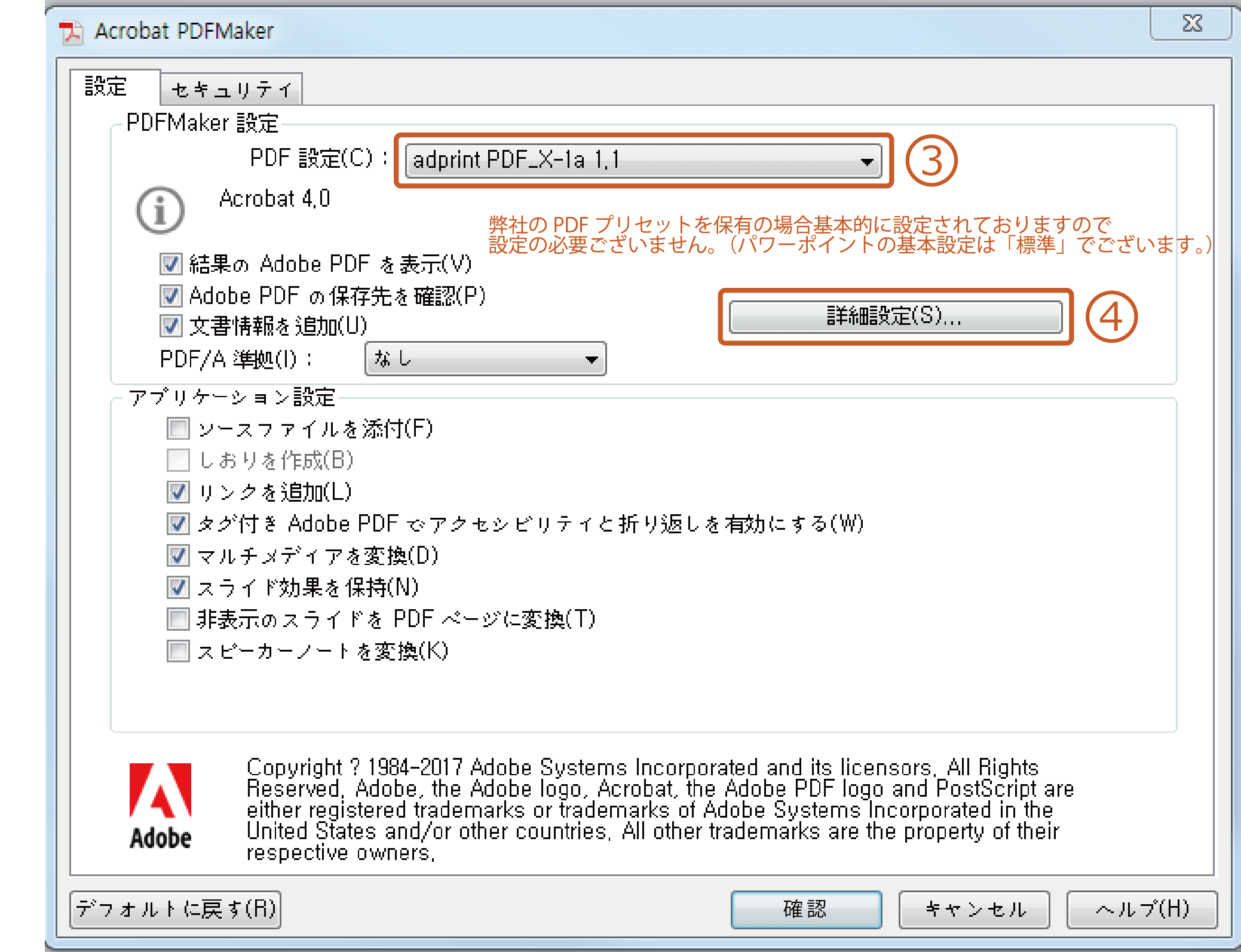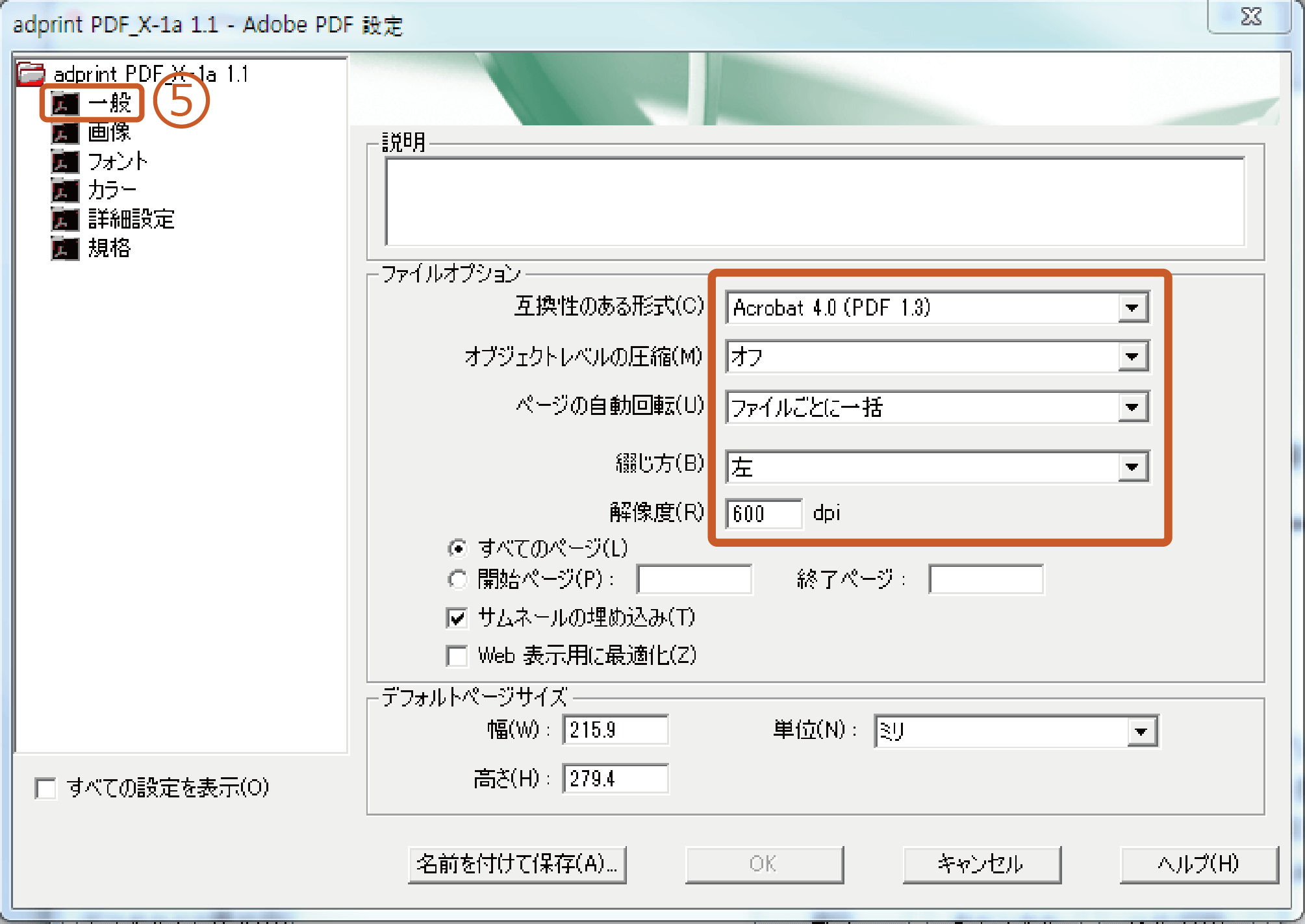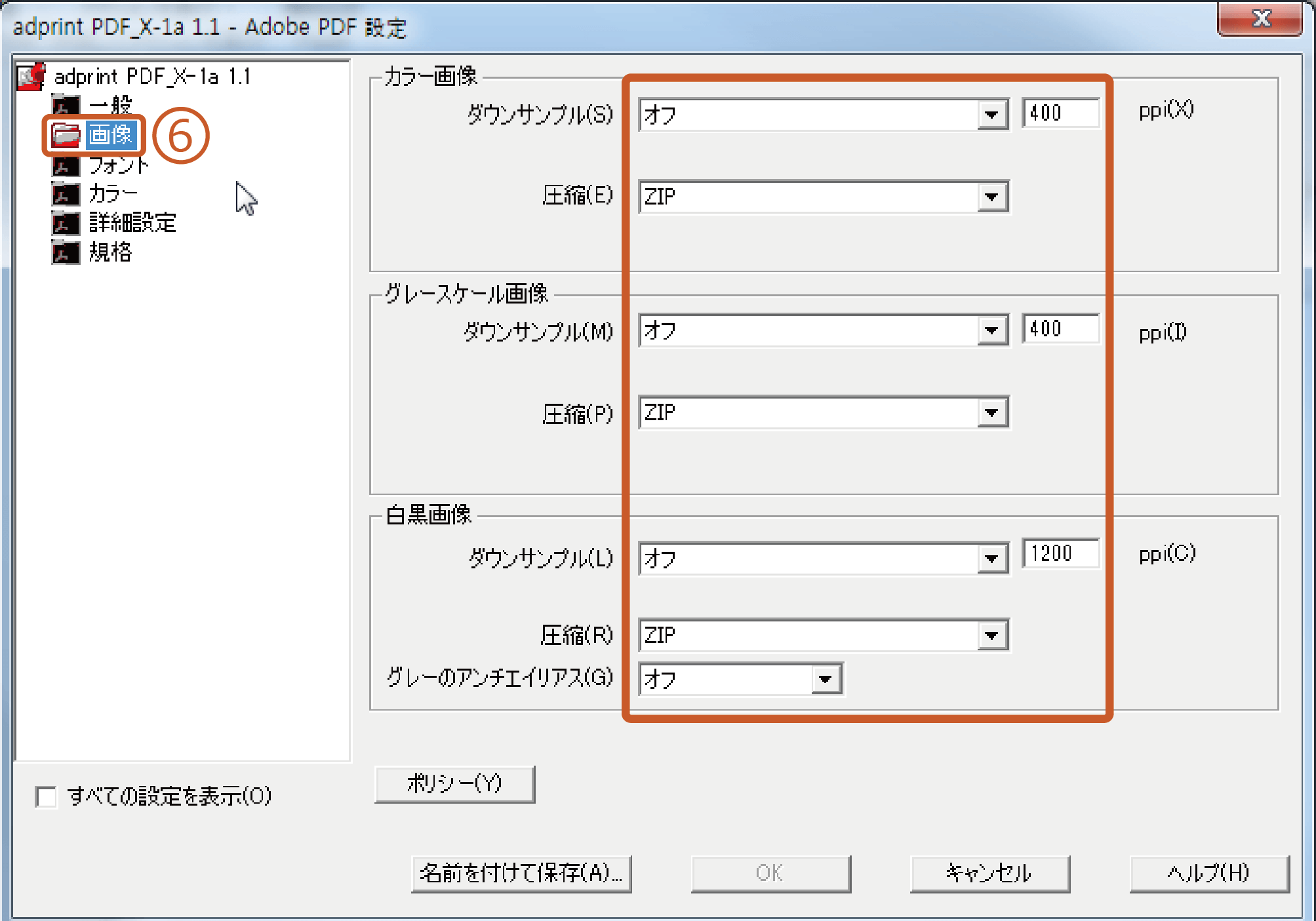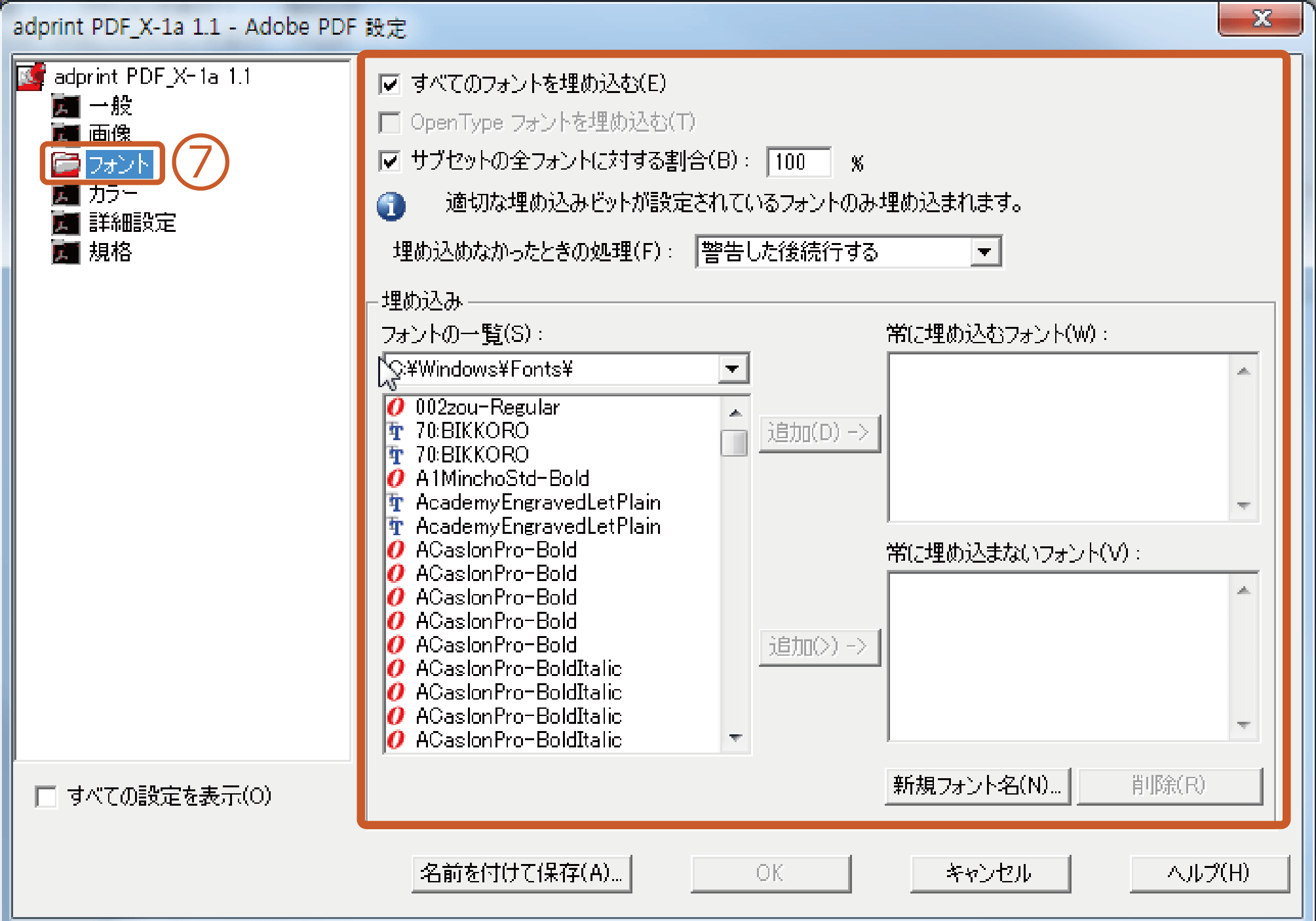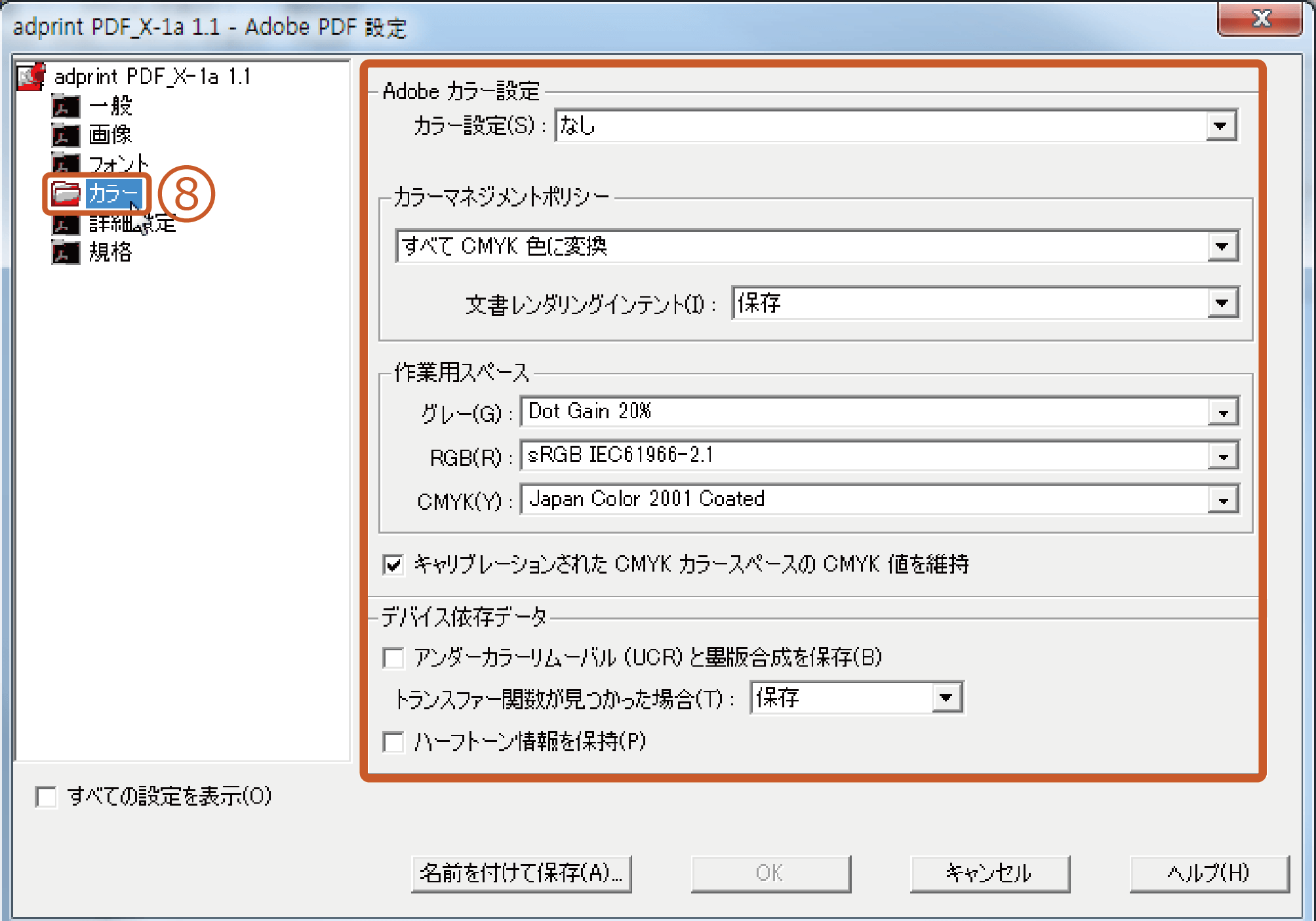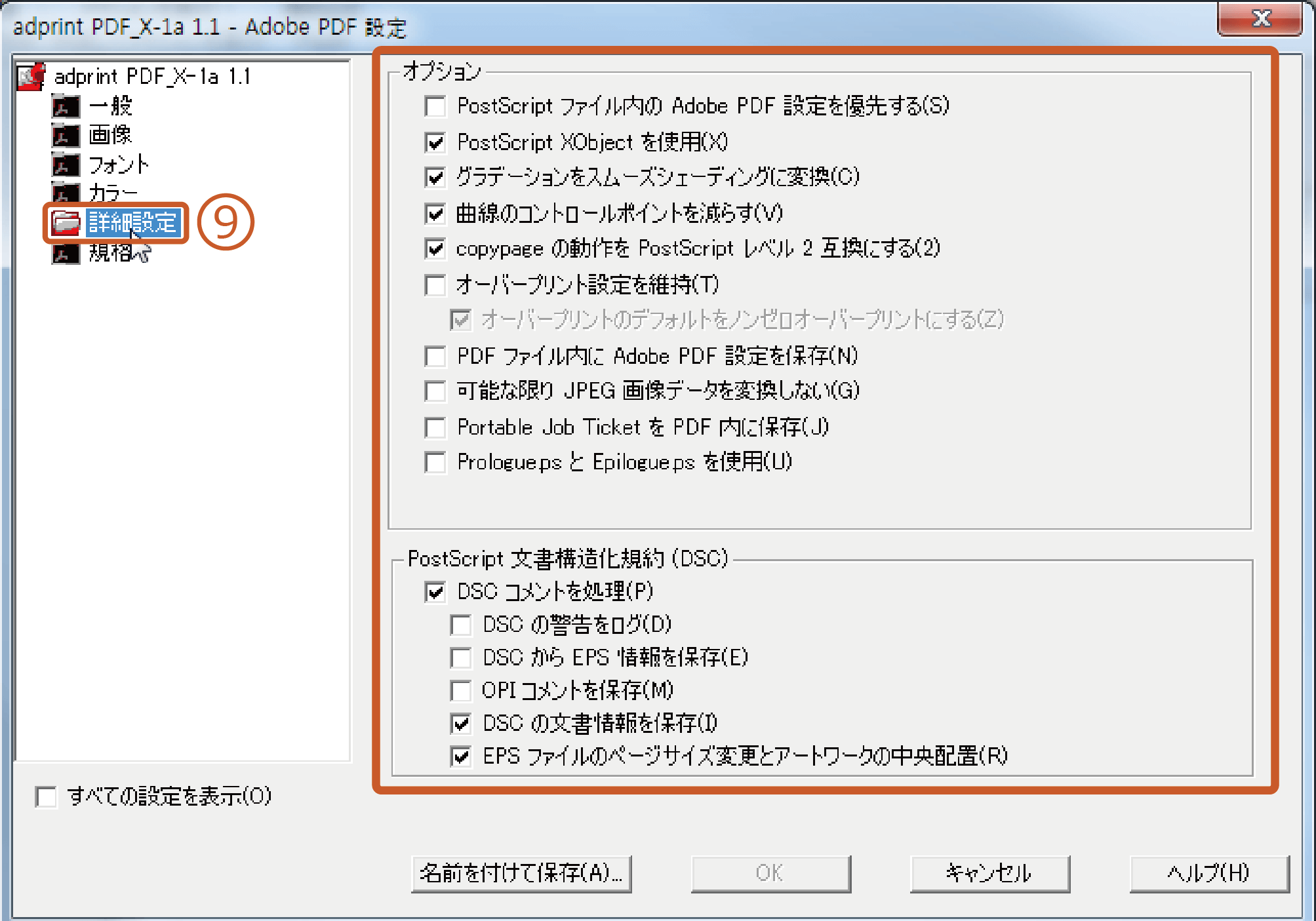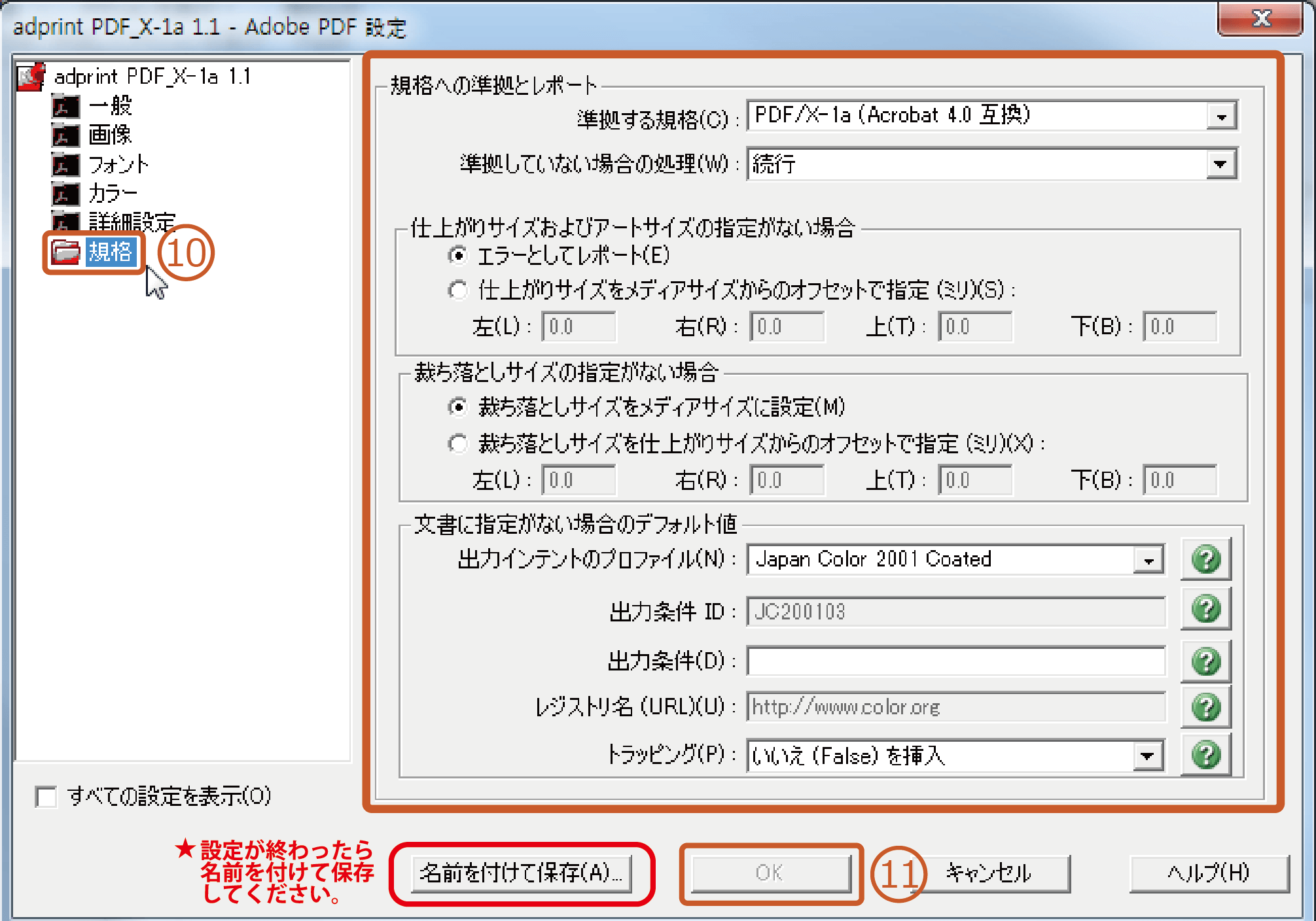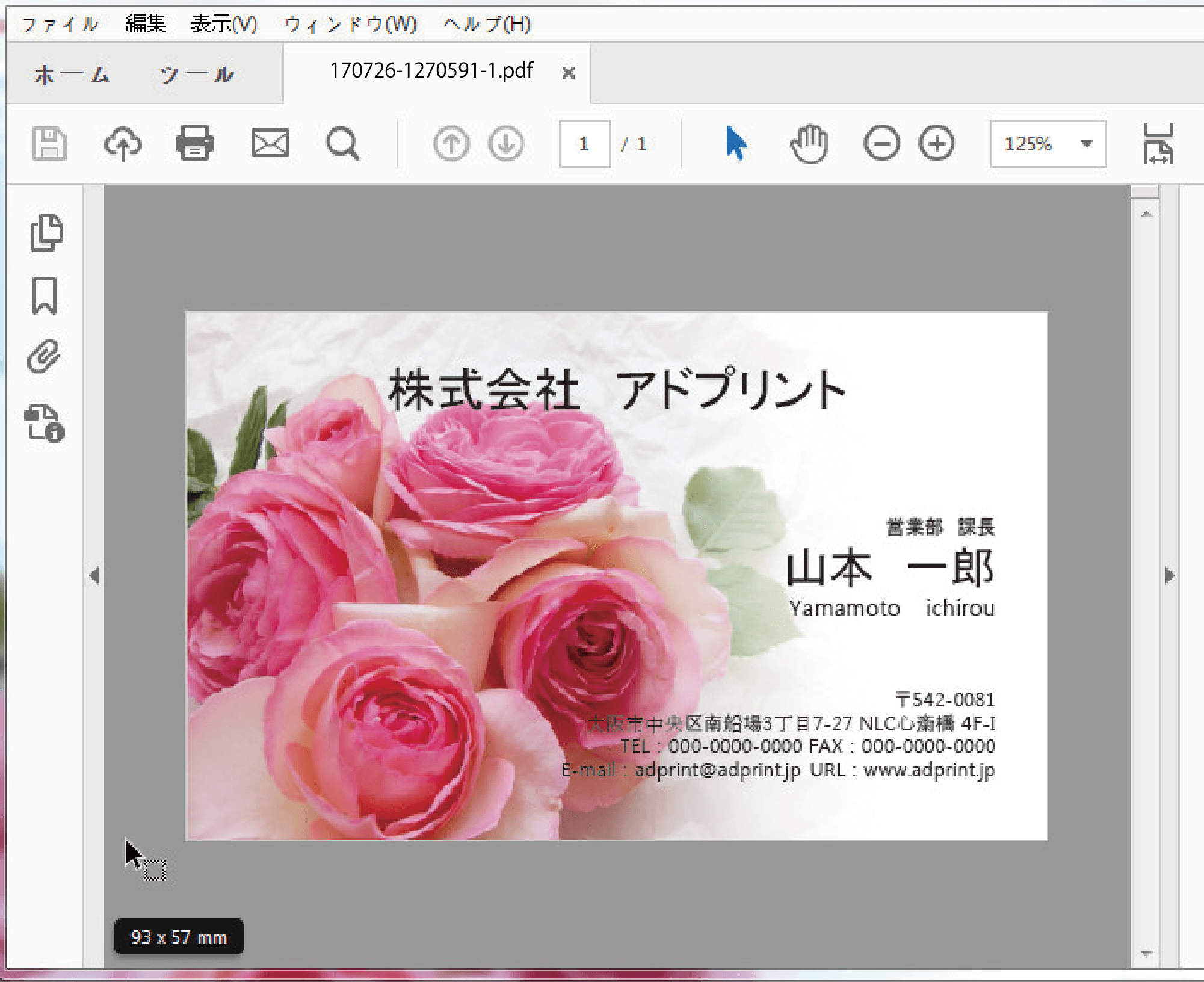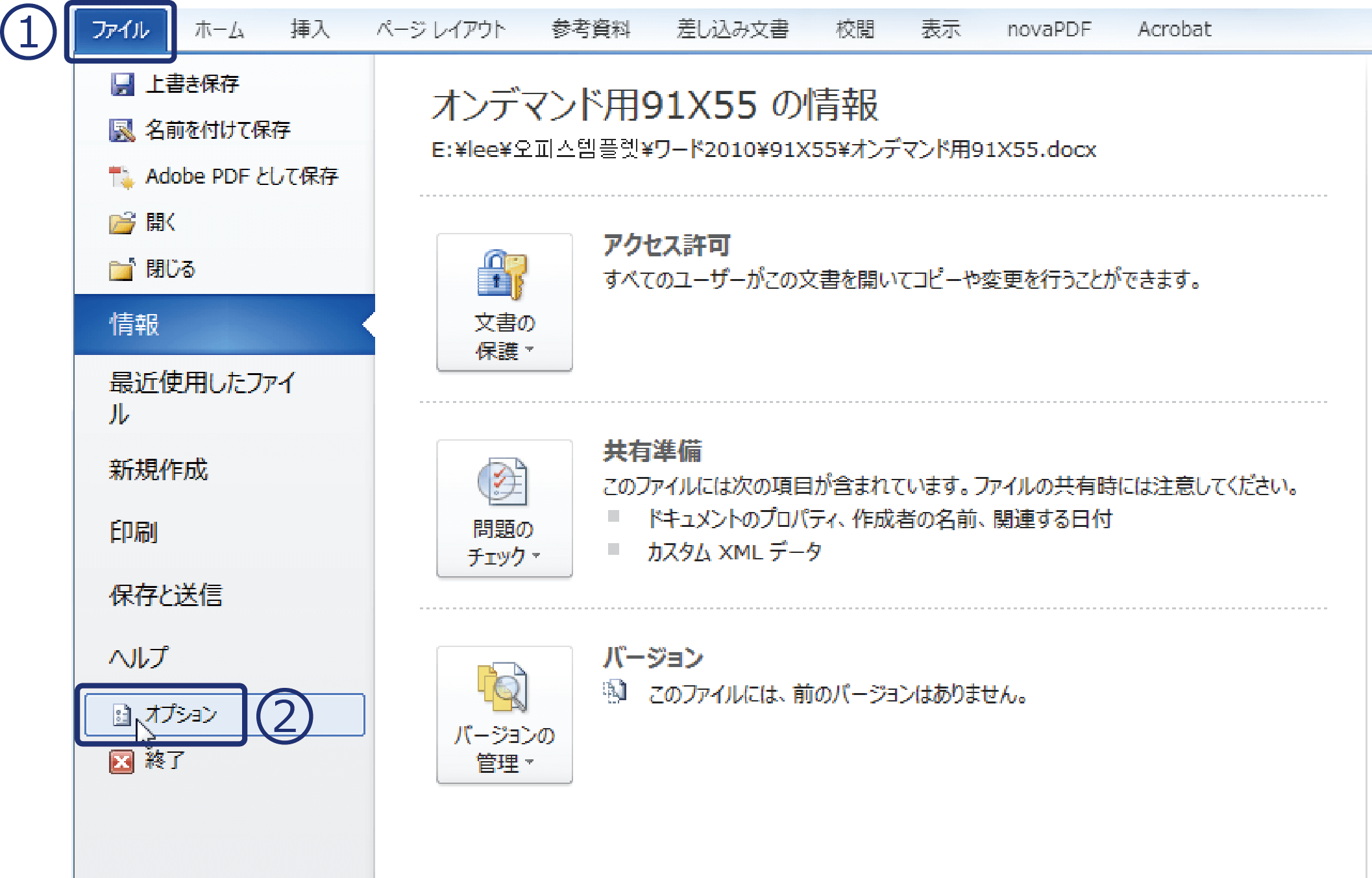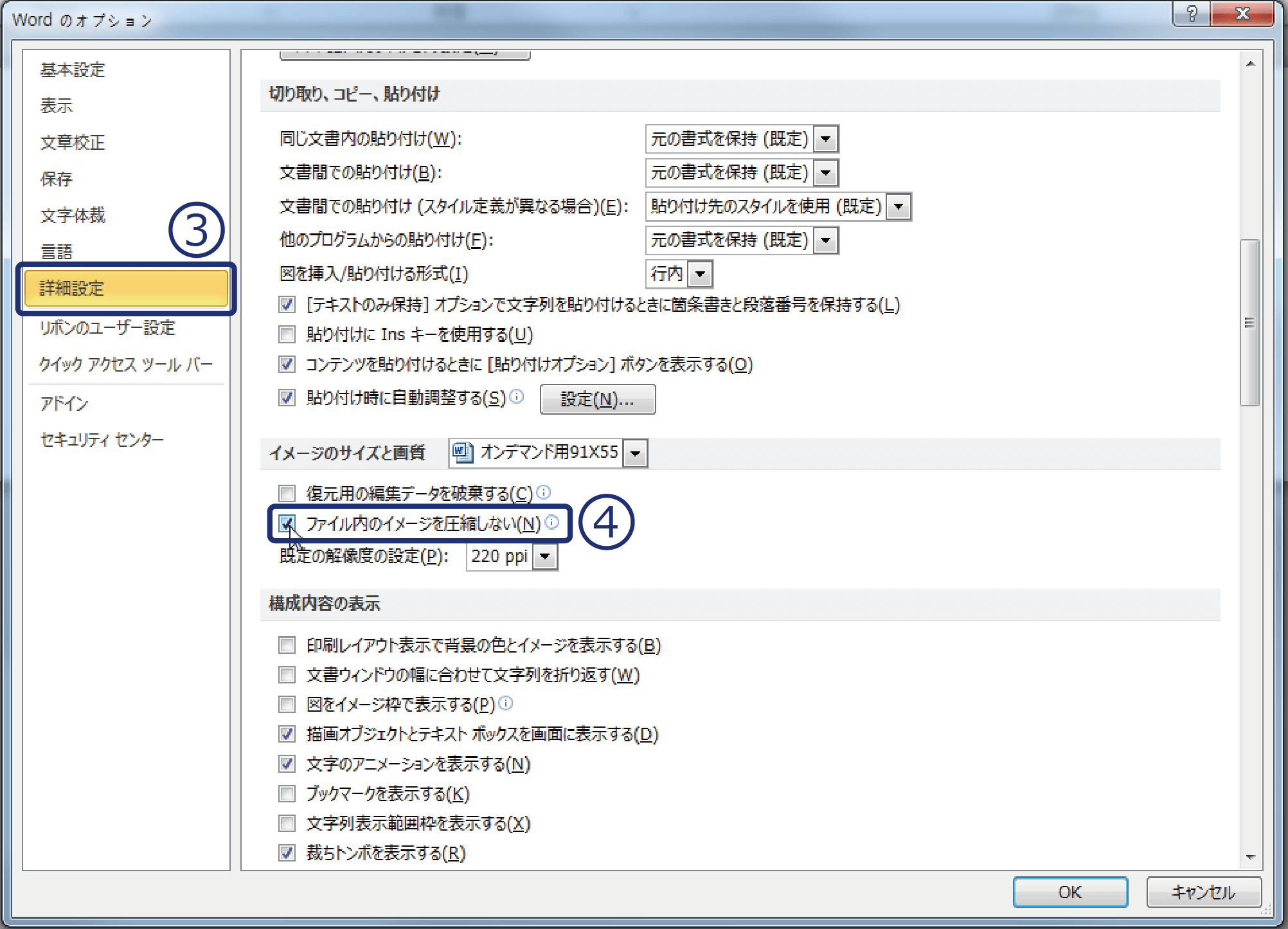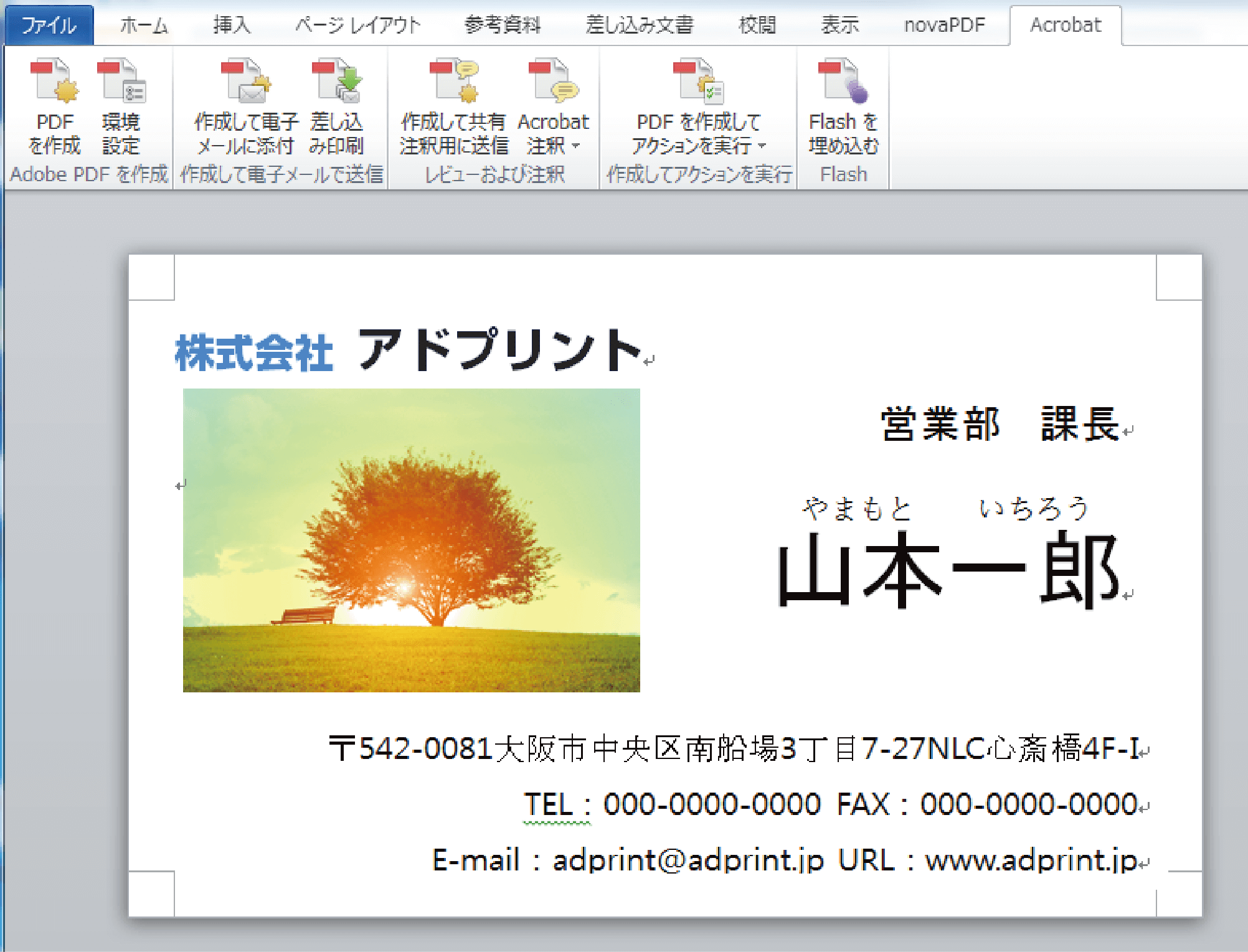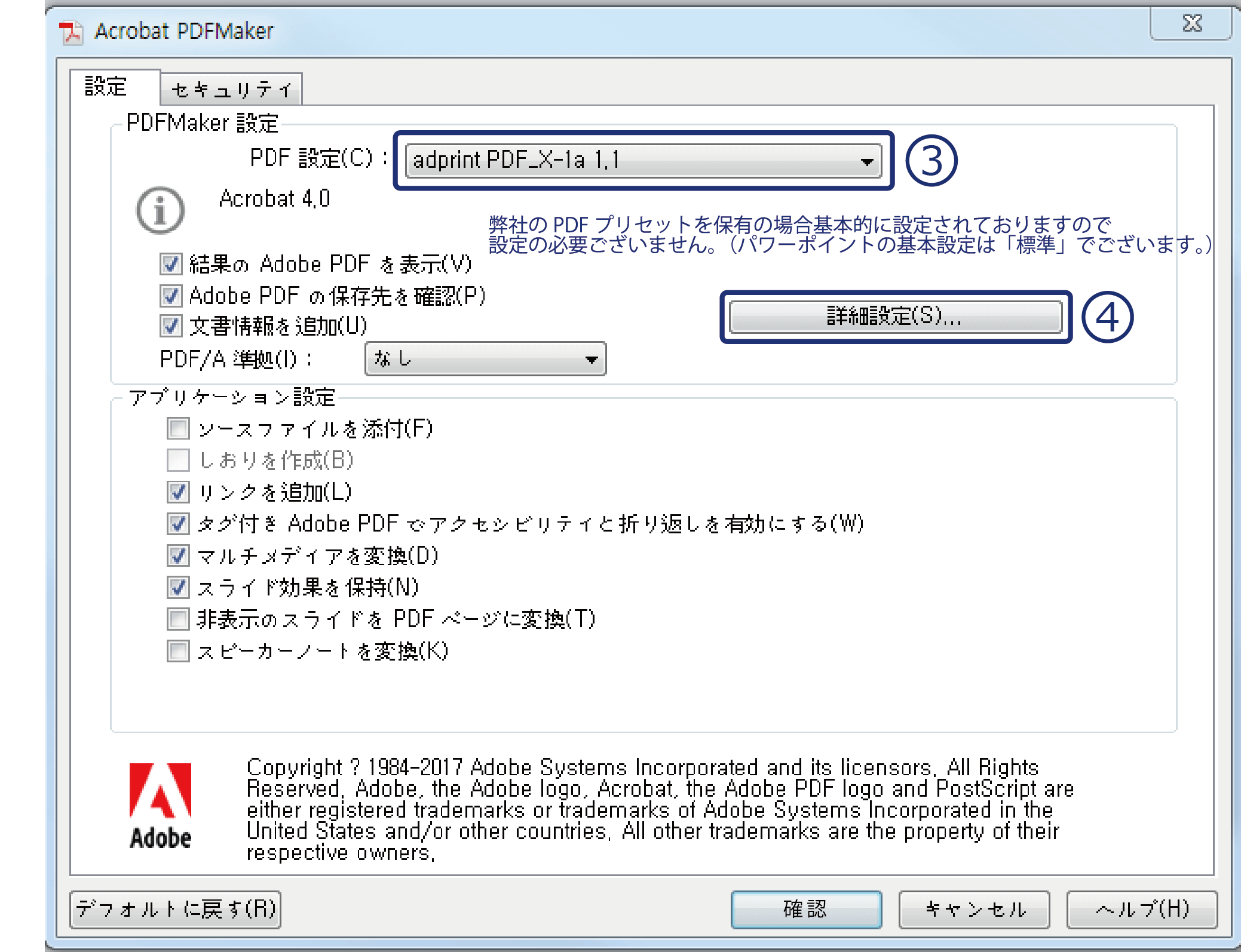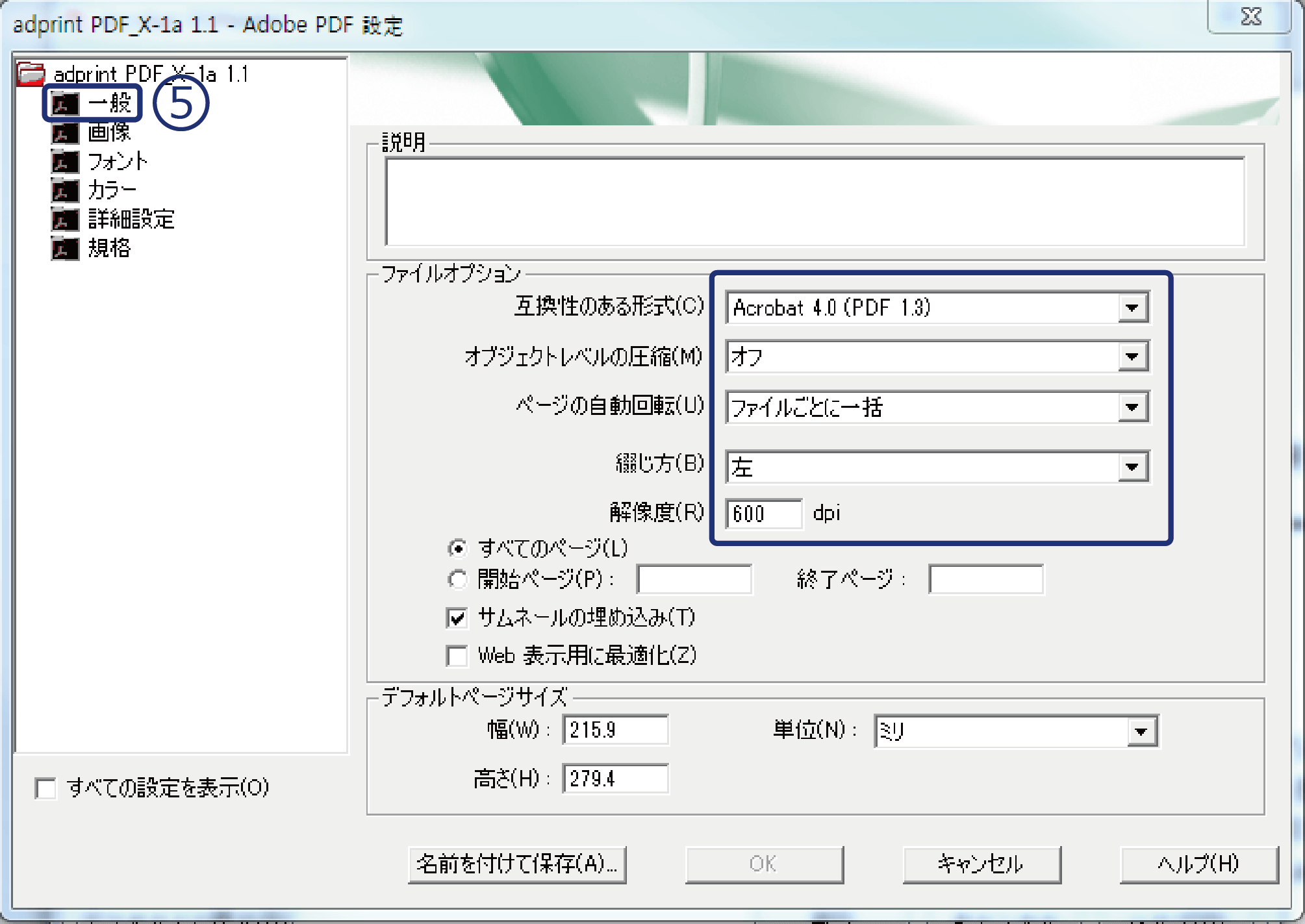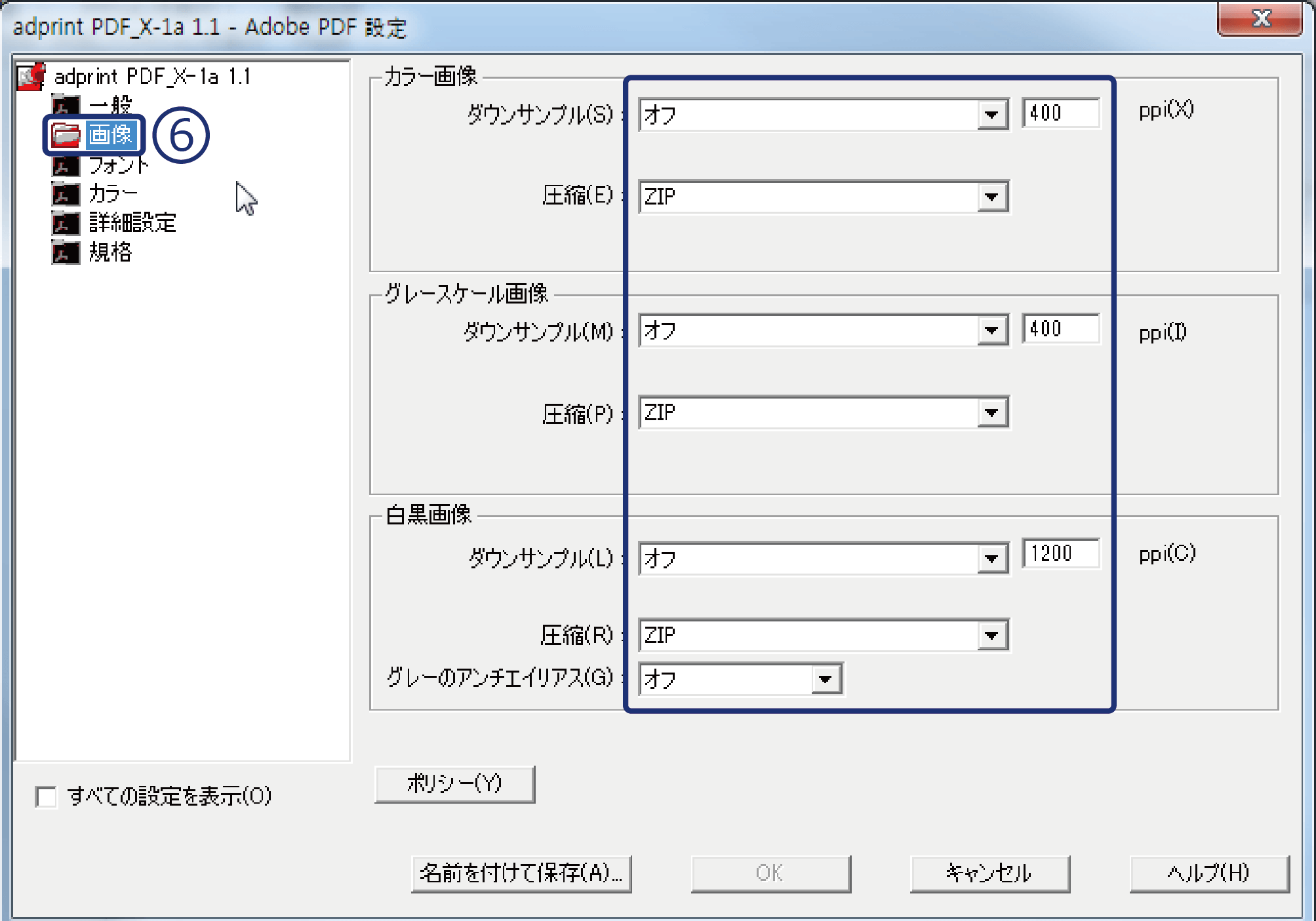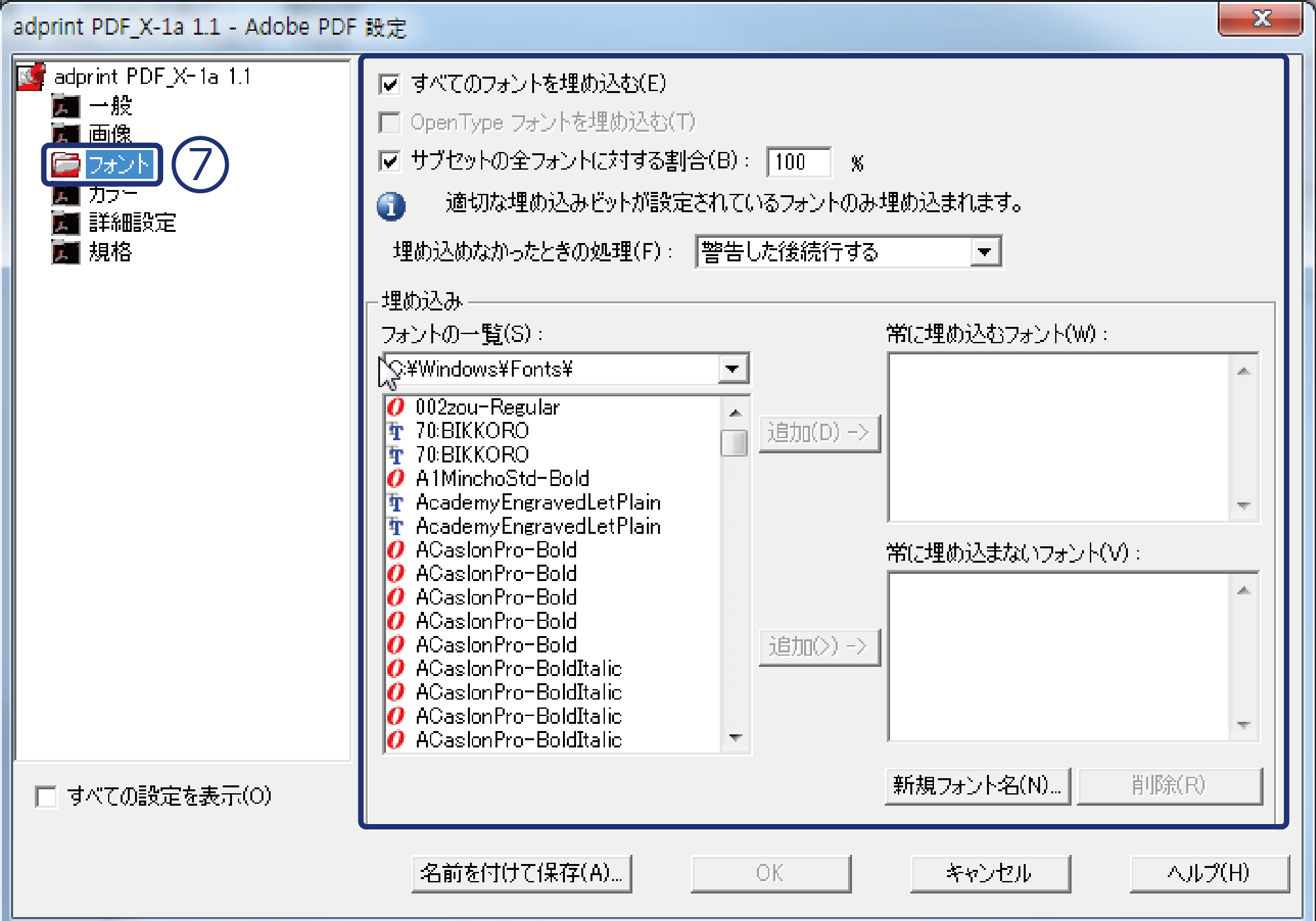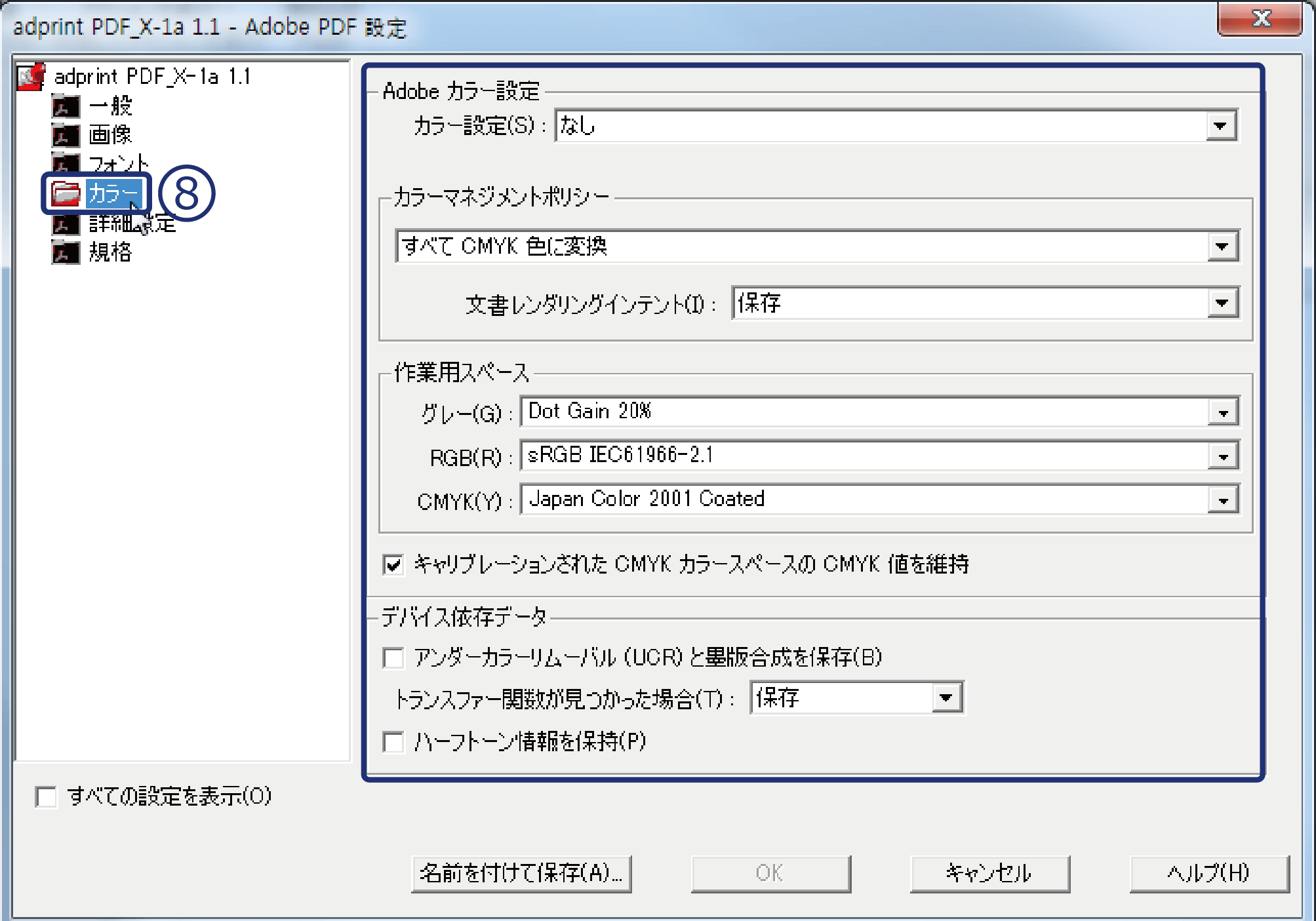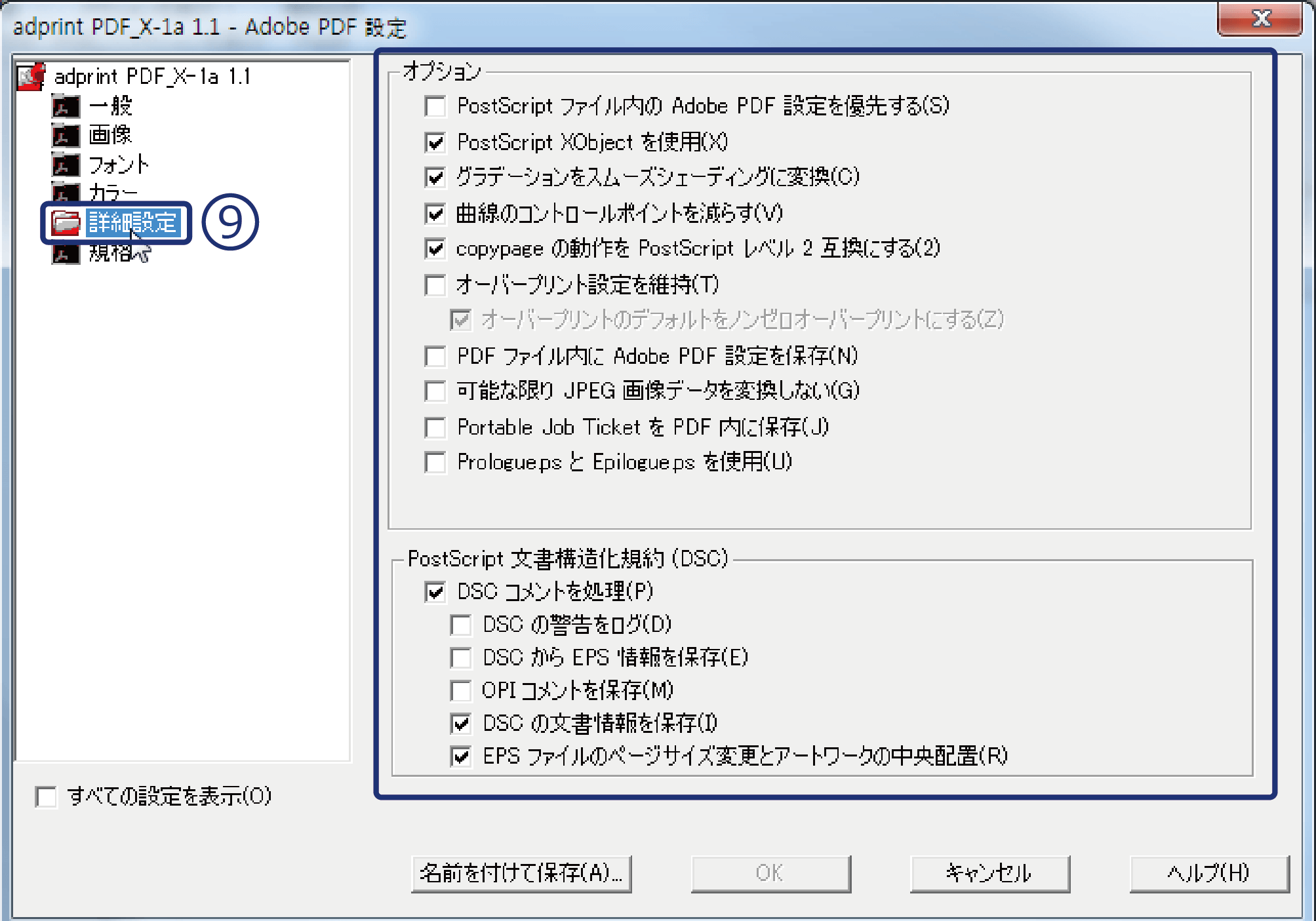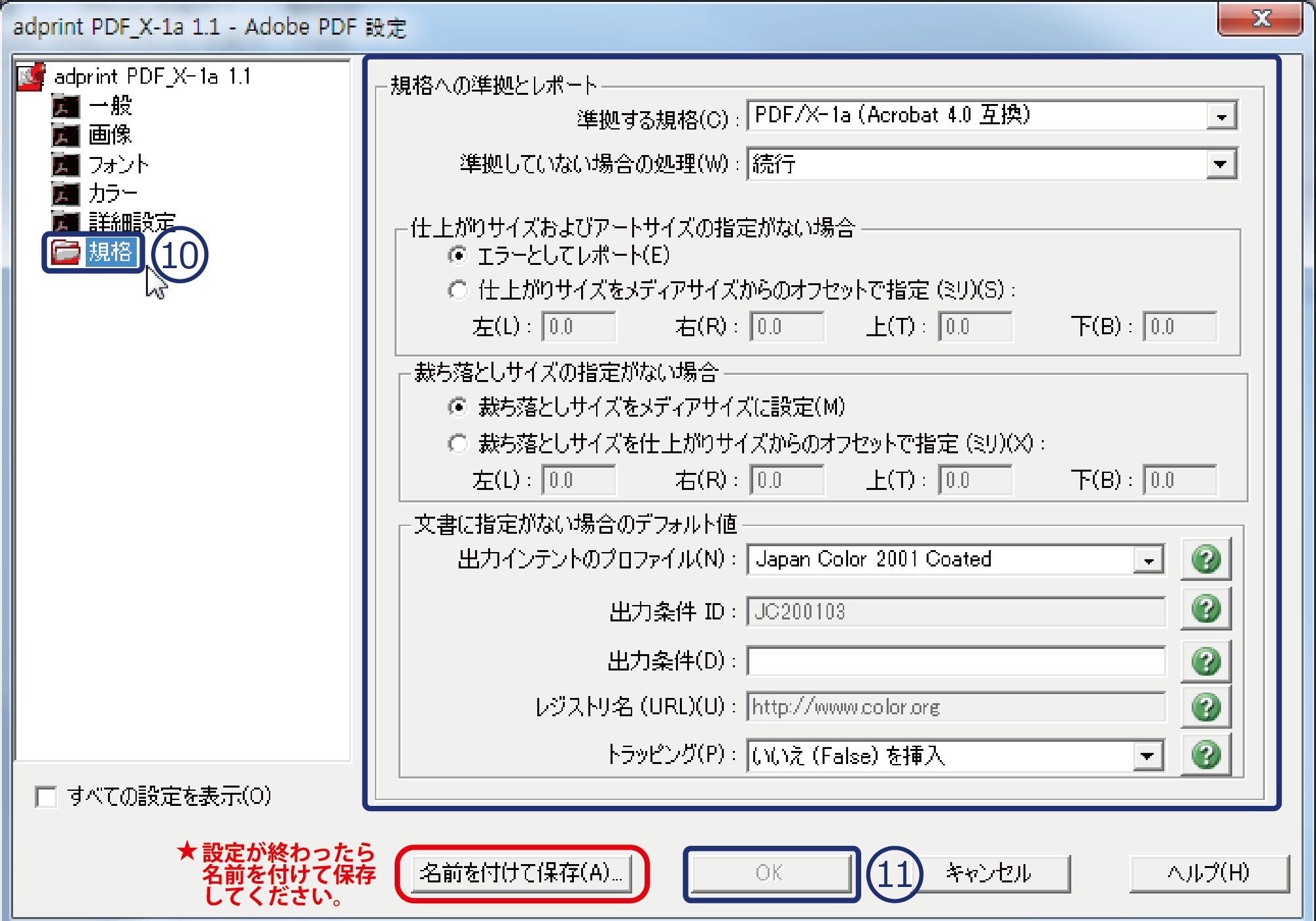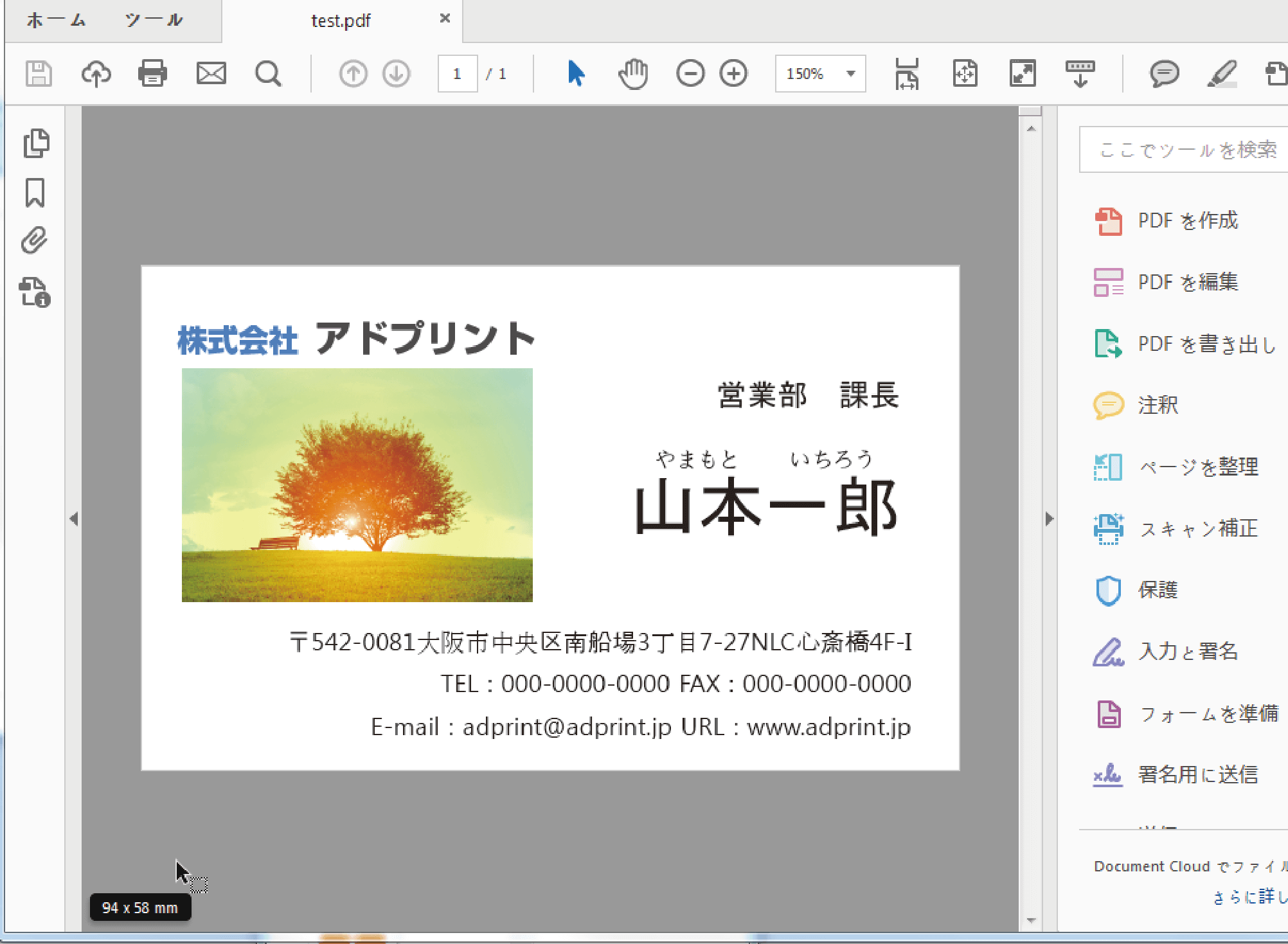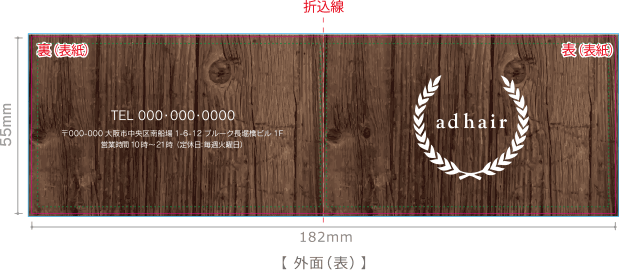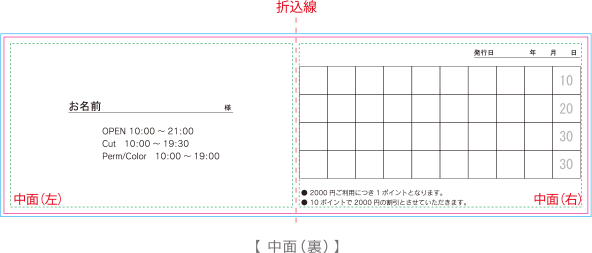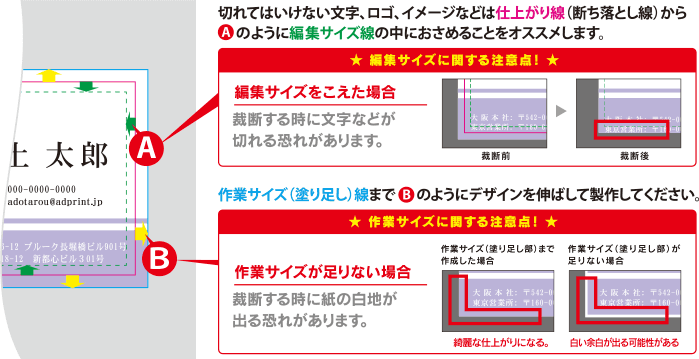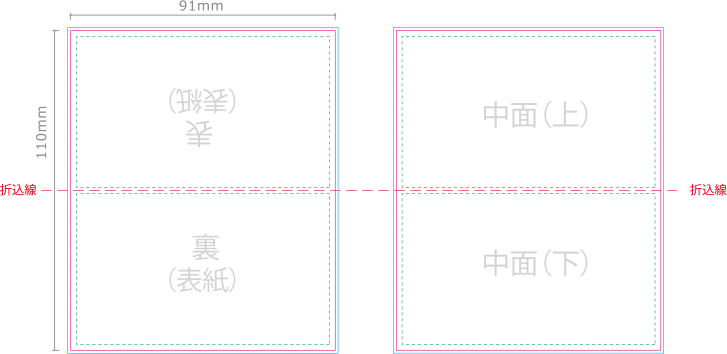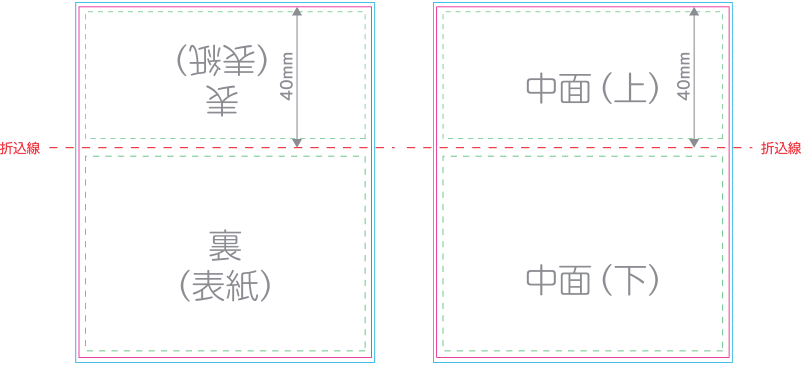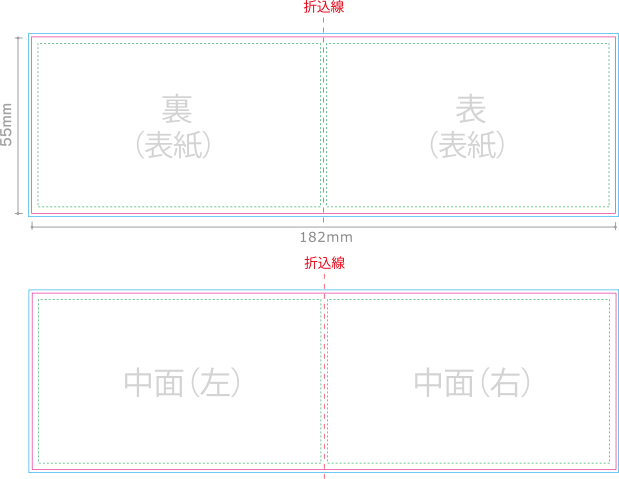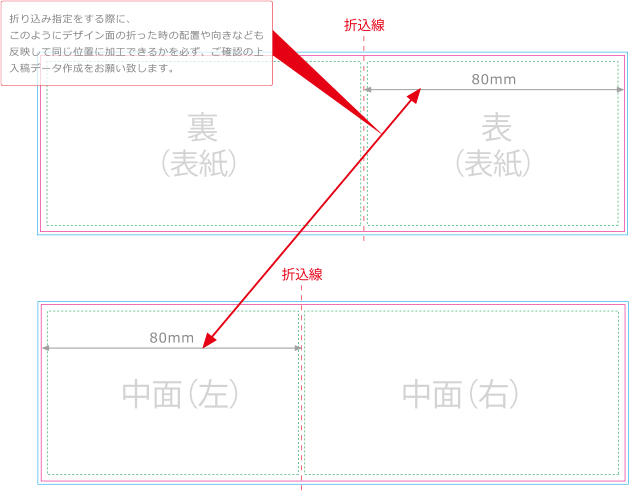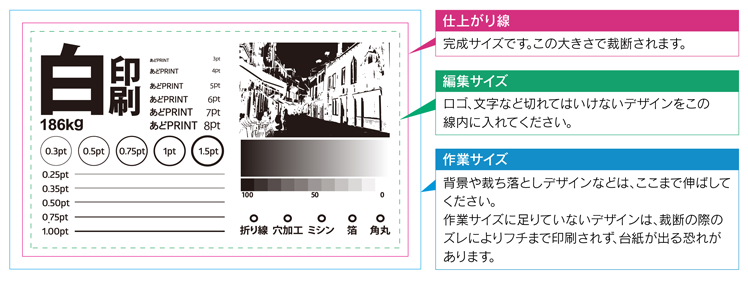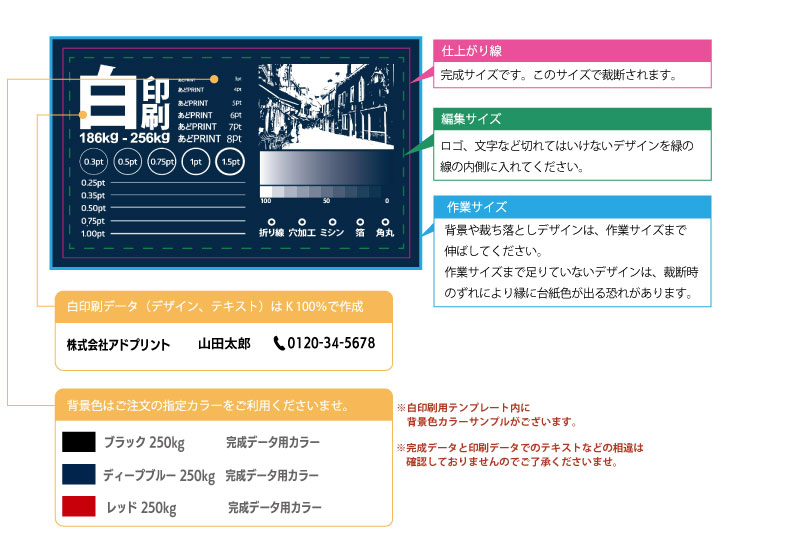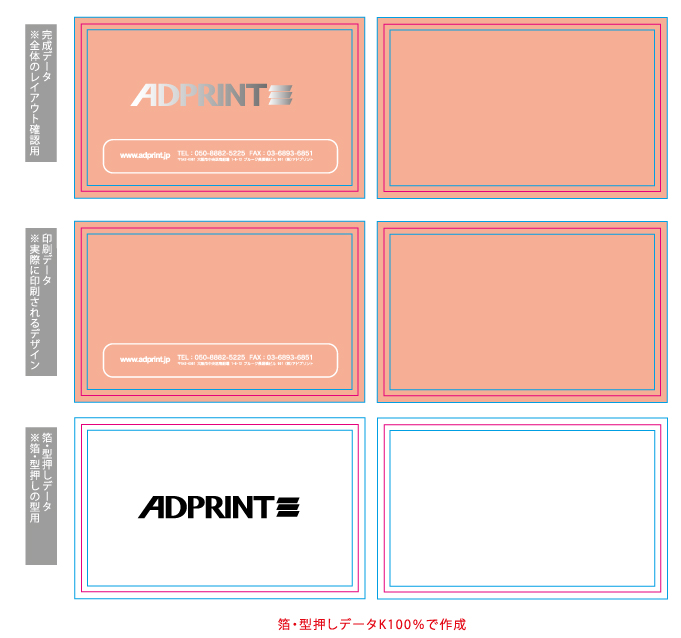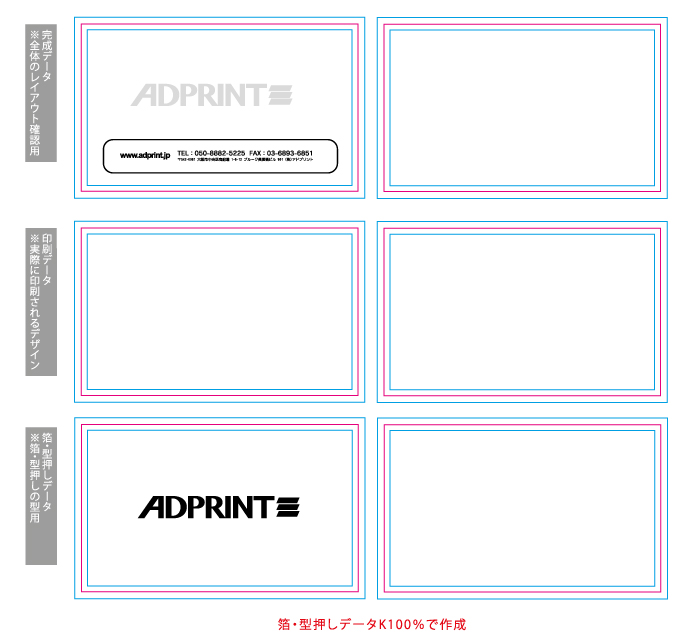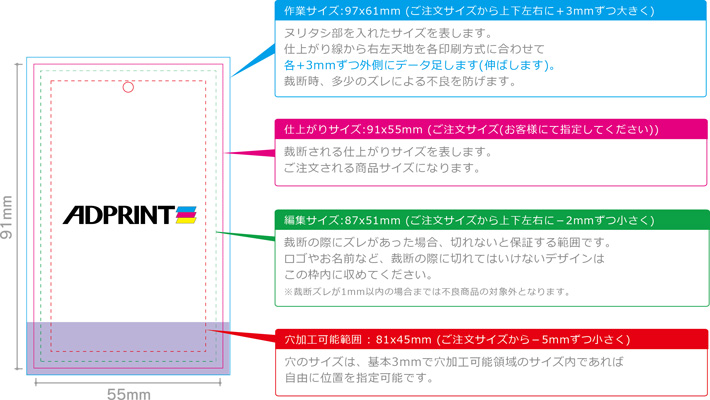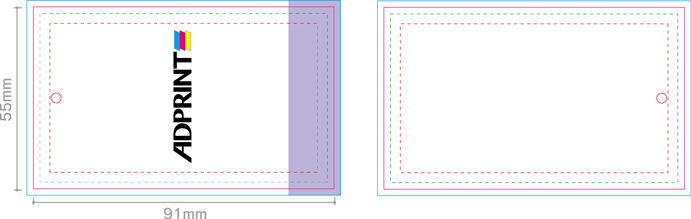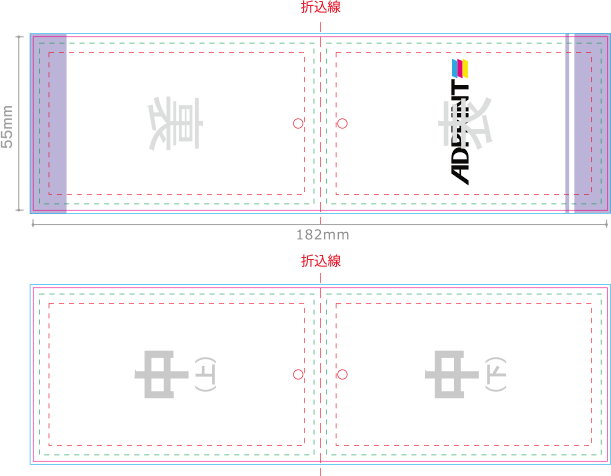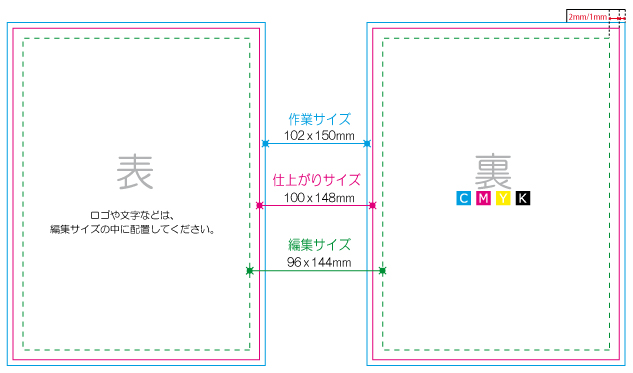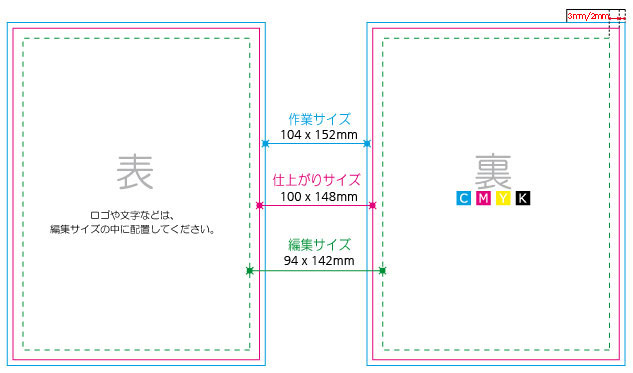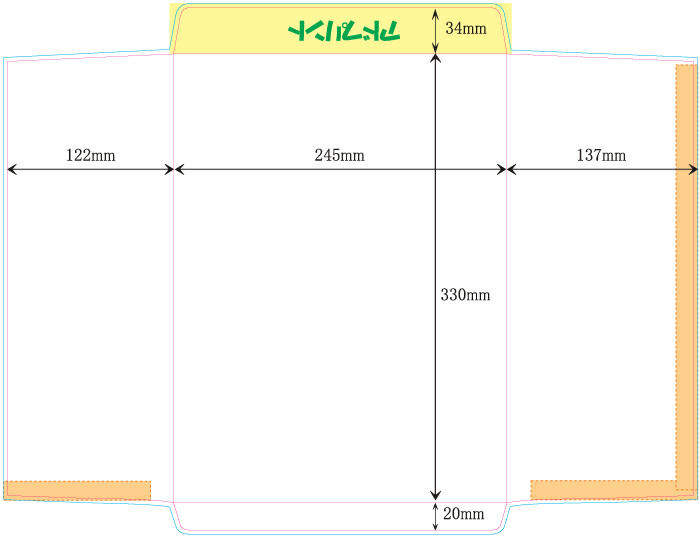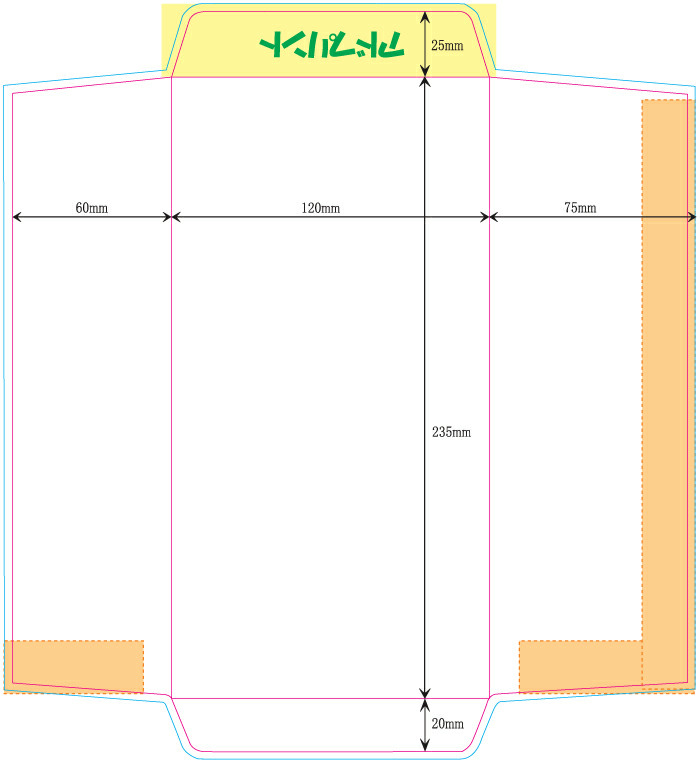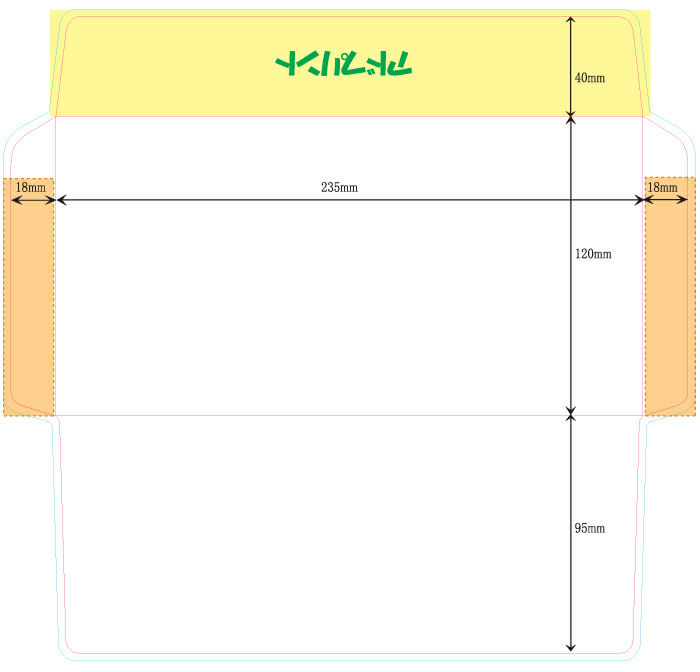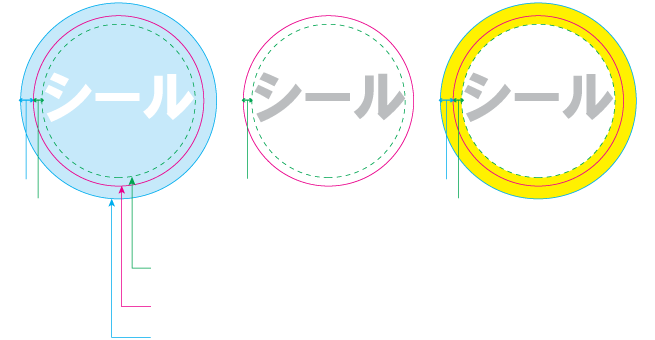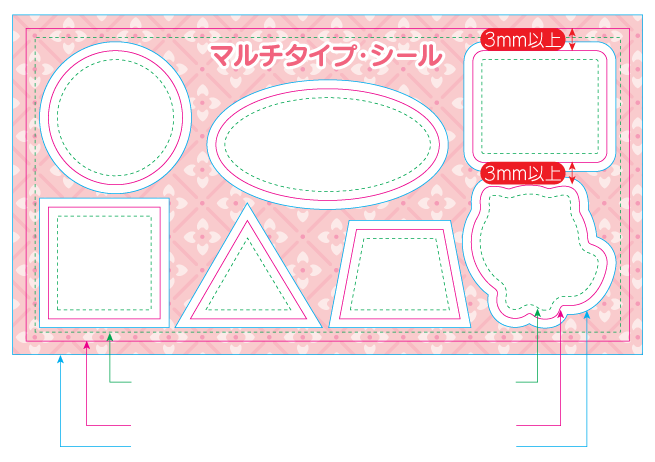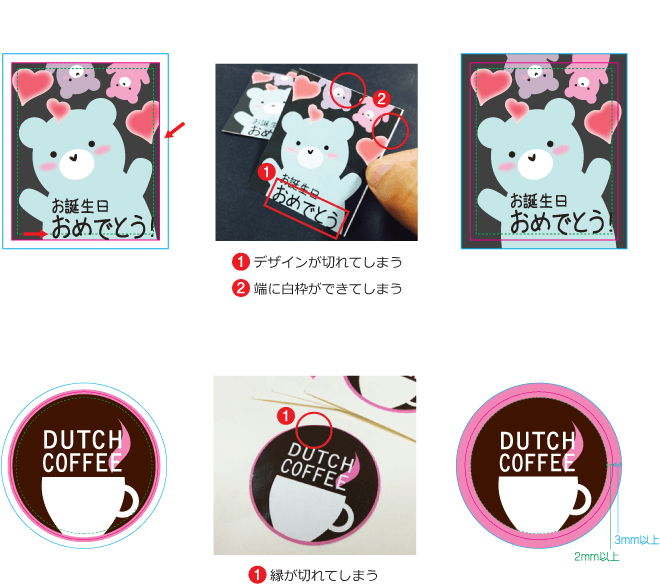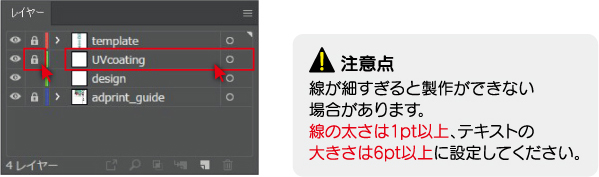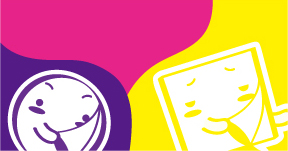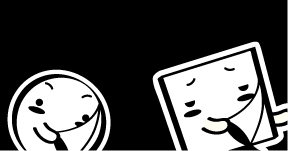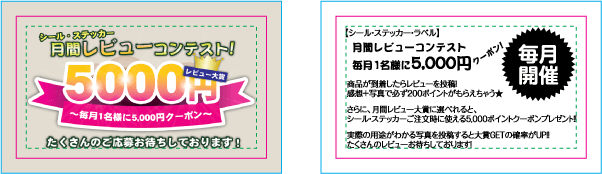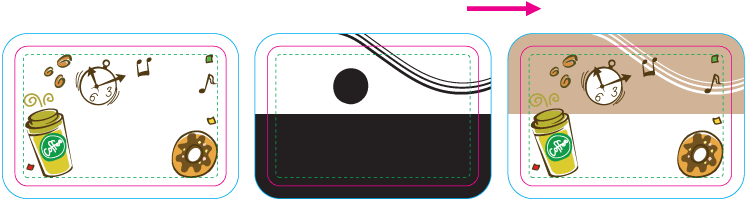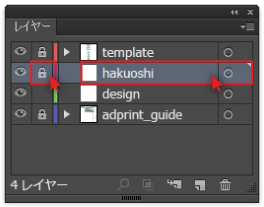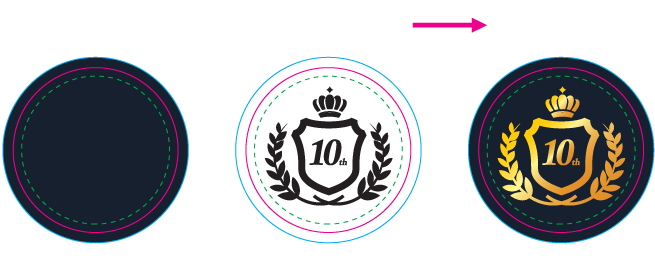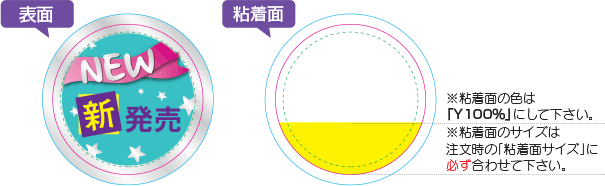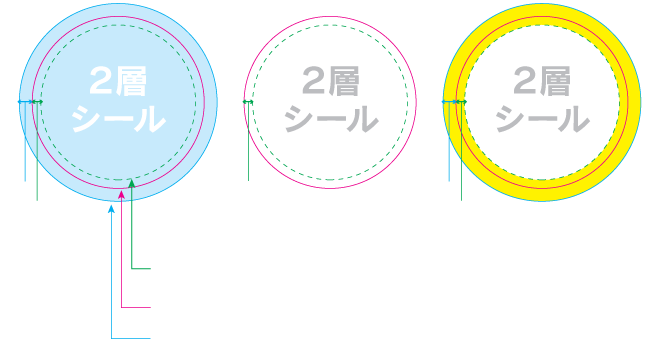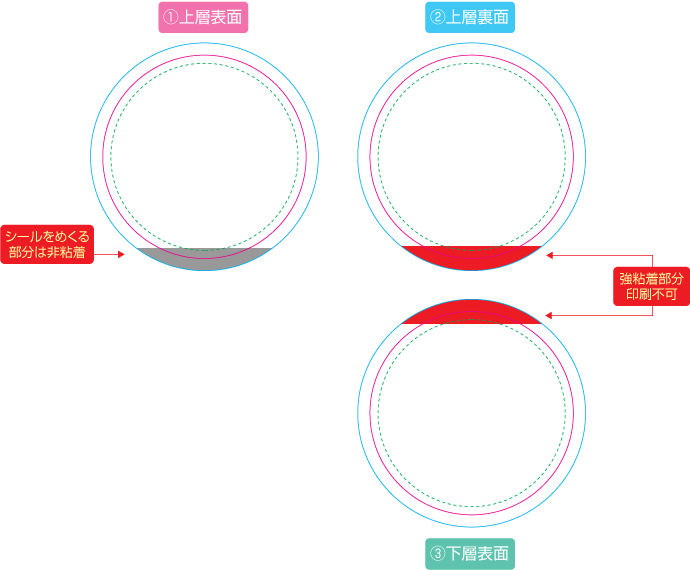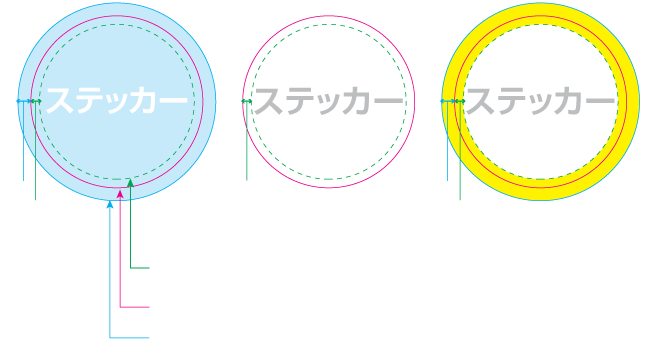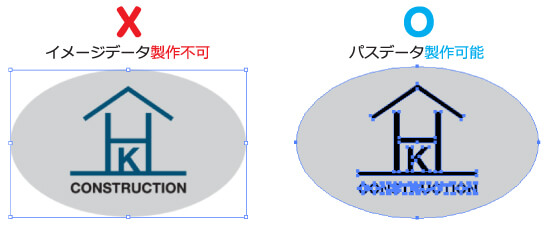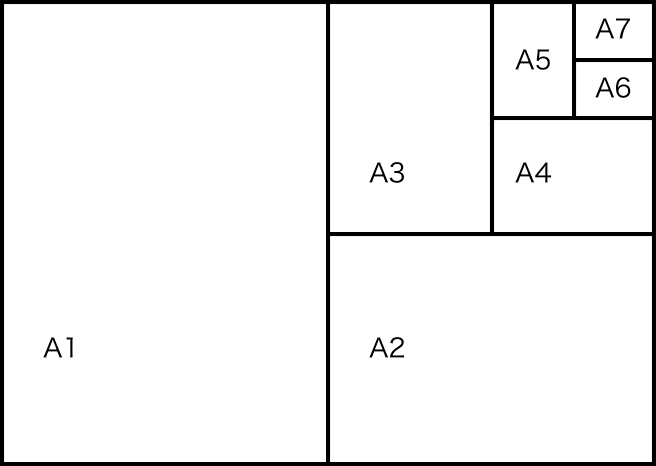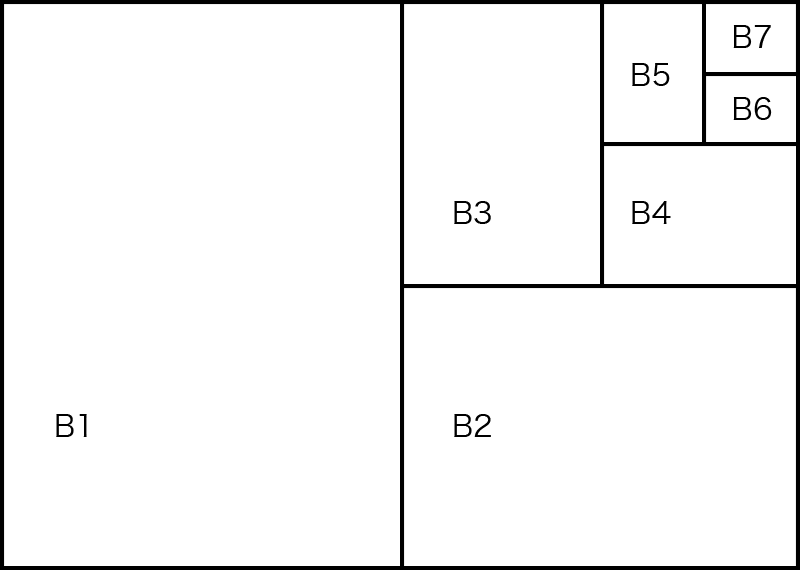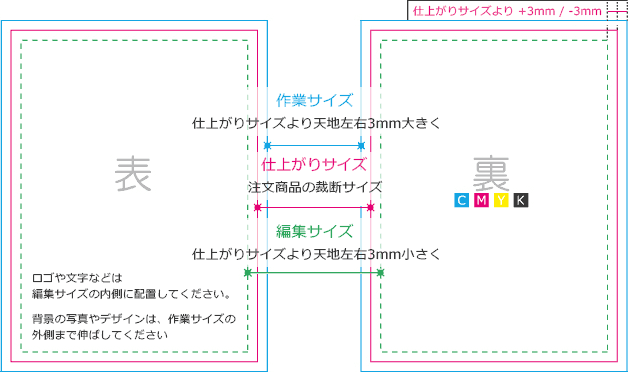完全入稿データの作成方法とご注意点をまとめました。
商品ごとにご注意事項がございますので、ご入稿前にご参考下さい。
データの不備があった場合はお客様にて修正を頂き再度ご入稿して頂いております。
例)91x55mm名刺
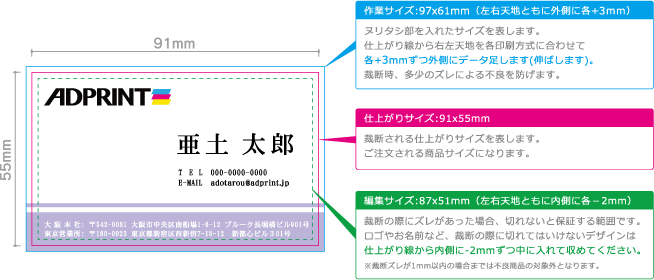
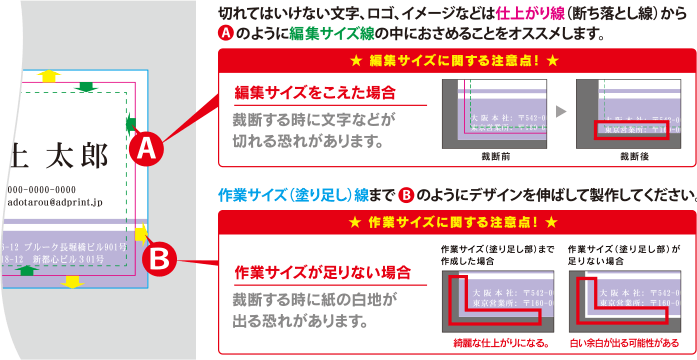
各サイズ、及び印刷方法によるテンプレート説明
※ 各サイズや印刷方法によって制作サイズなどが異なります。
※ 断ち切りのデザインは「作業サイズ」を超えないようにお願いします。
その際にマスクを使わず、余分な部分を切り取ってください。
-
91×55mm / 4号・一般サイズ
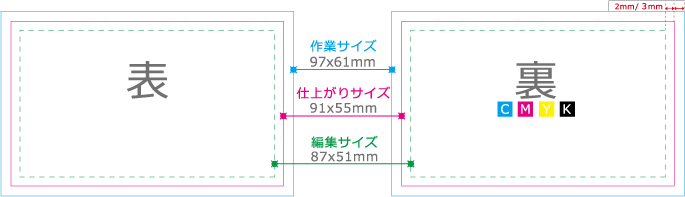
-
89×51mm / 欧米サイズ
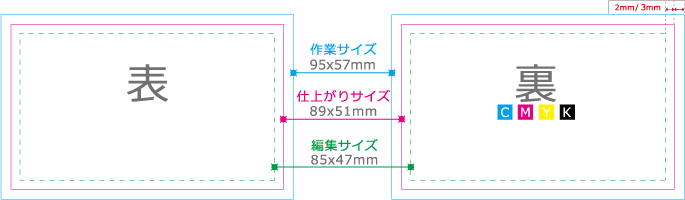
-
85×49mm / 3号・女性用サイズ
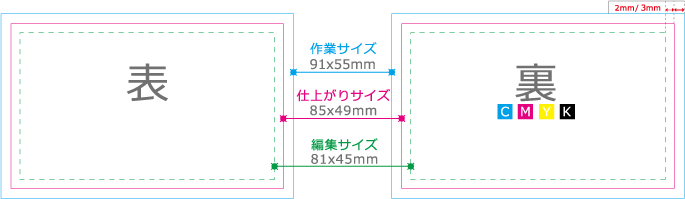
-
86×52mm / 変形サイズ(ショップカードに最適)
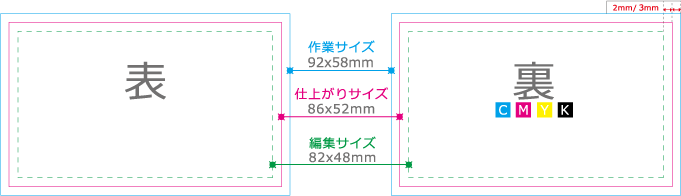
-
89×50mm / 変形サイズ
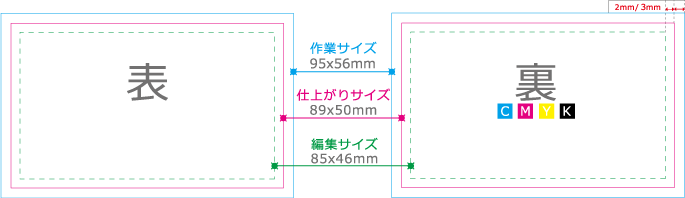
当社のPhotoshopテンプレートで作成する場合
※テンプレートダウンロードはこちらIllustratorで作成する場合
例)91x55mm名刺
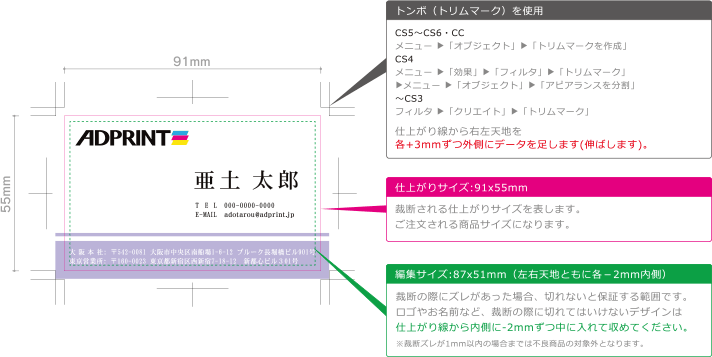
Photoshopで作成する場合
例)91x55mm名刺
-
1. 下記のイメージのように設定で「ファイル」→「新規」で台紙を作成します。
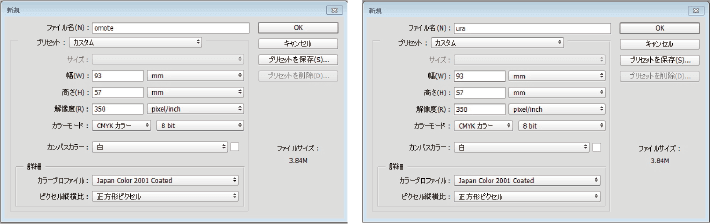
または「イメージ」→「画像解像度」から設定を塗り足しを含めたサイズに変え350DPI(PPI)で
下記のイメージのように設定します。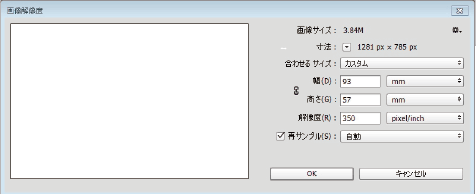
-
2. ドキュメントで下記の図のように[塗り足し]と[編集サイズ]基準となるガイドを作成し、データを作成する。
※ ガイド線は印刷されません。AIテンプレートの弊社のサイズガイドの扱いになります。
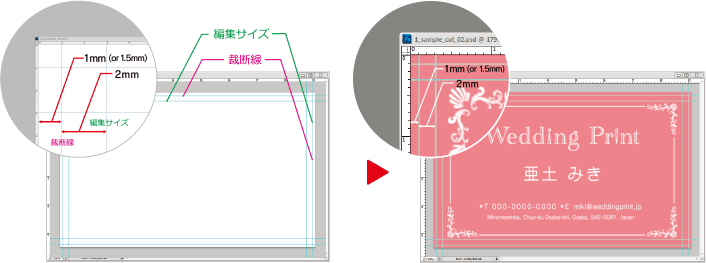
-
3. PSD入稿する場合、テキストレイヤーは必ず統合した状態で入稿してください
弊社でデータを開く際に文字バケしますので、必ず統合(イメージ化)してください。
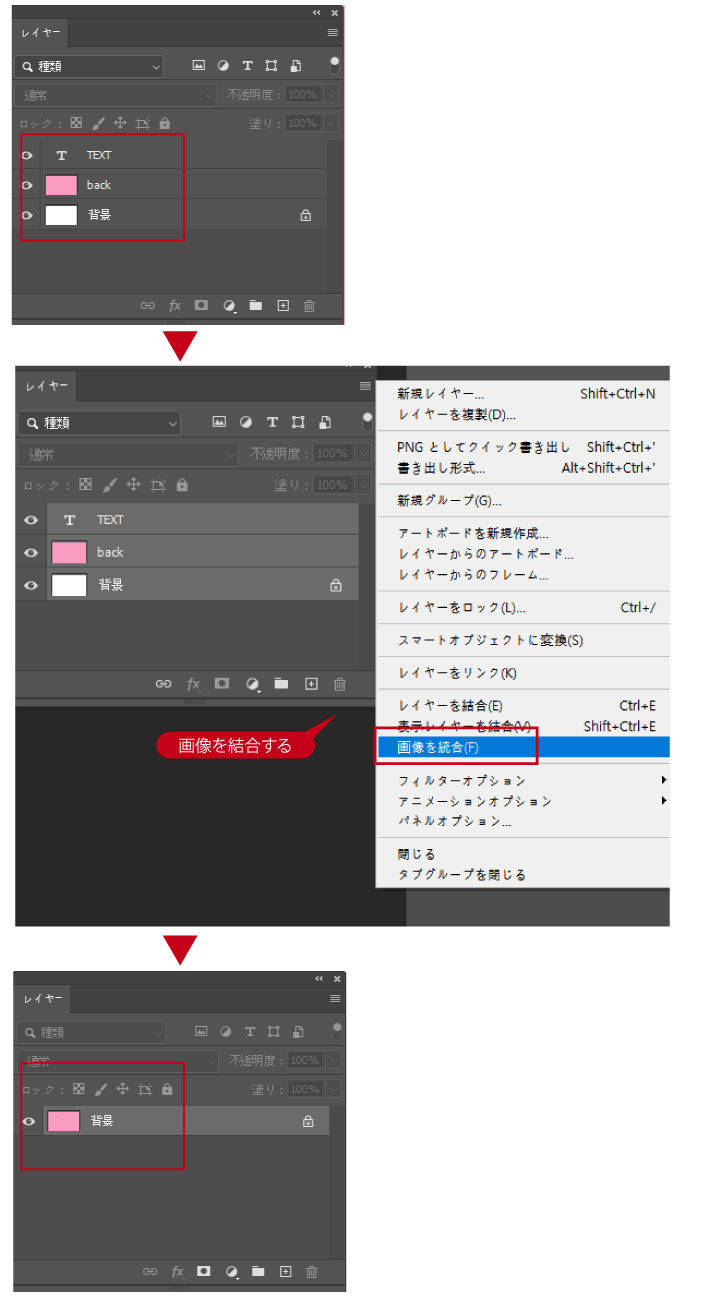

 フォトショップ、イラストレーター混用時注意点
フォトショップ、イラストレーター混用時注意点
フォトショップのクリッピングパス名は英語に設定してください。
フォトショップのクリッピングパス機能使用時、パス名が英文字以外で保存する場合、 イラストレーターから
保存されたファイルをイラストレーターから開いた時、クリッピング効果が無くなる可能性がございます。
和文字のクリッピングパス名
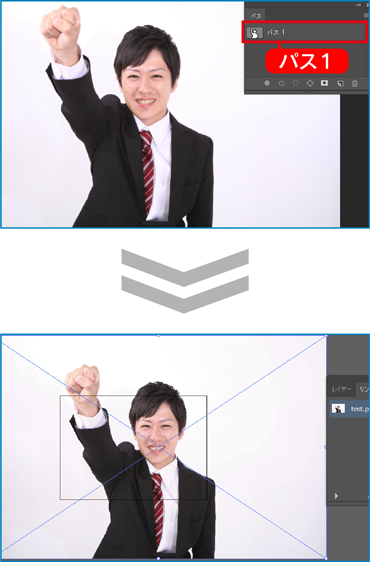
英文字のクリッピングパス名
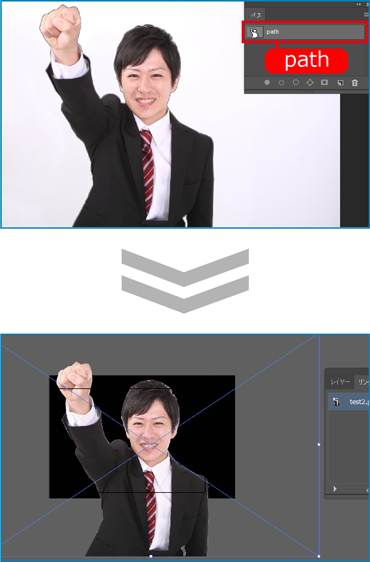
*以上のデータ問題を防ぐため、可能であれば画像使用デザインはイラストレーターのリンクパネルから
「画像を埋め込み」機能を適用してください。
完全データで入稿データを作る方法
専用プリセットの詳細はこちらよりご確認ください。
※Officeテンプレートをご使用の場合は、テンプレート内にある作成ガイドをご確認ください。
OfficeのWord,PowerPointで作成する場合
テンプレートページから専用テンプレートをダウンロードして頂いた上、
ファイルの中に添付されております制作ガイドをご確認ください。
※テンプレートダウンロードはこちら
※ Officeのバージョンによっては使用できない場合がございますので、予めご了承ください。
その際は気軽にお問合せください。
OfficeのWord,PowerPointをPDFで保存した際のAcrobat環境設定
※ PowerPoint2010、Word2010基準
※ Adobe社のAcrobatソフト未保有時、設定不可
高解像度イメージ使用データは、基本設定でPDF保存されますと設定により解像度が変更されます。
(Officeソフトの基本解像度は72PPI,150PPI,220PPIです。おすすめの印刷用解像度は300PPI以上です。)
解像度維持PDF保存は、Officeソフトに連動されたAcorobatソフト機能内の「環境設定」で可能です。
以下の内容をご参考していただきご設定ください。
PowerPoint2010のAcorobat環境設定
PDF保存前PowerPointのオプション設定(データ作成前にご設定ください)
-
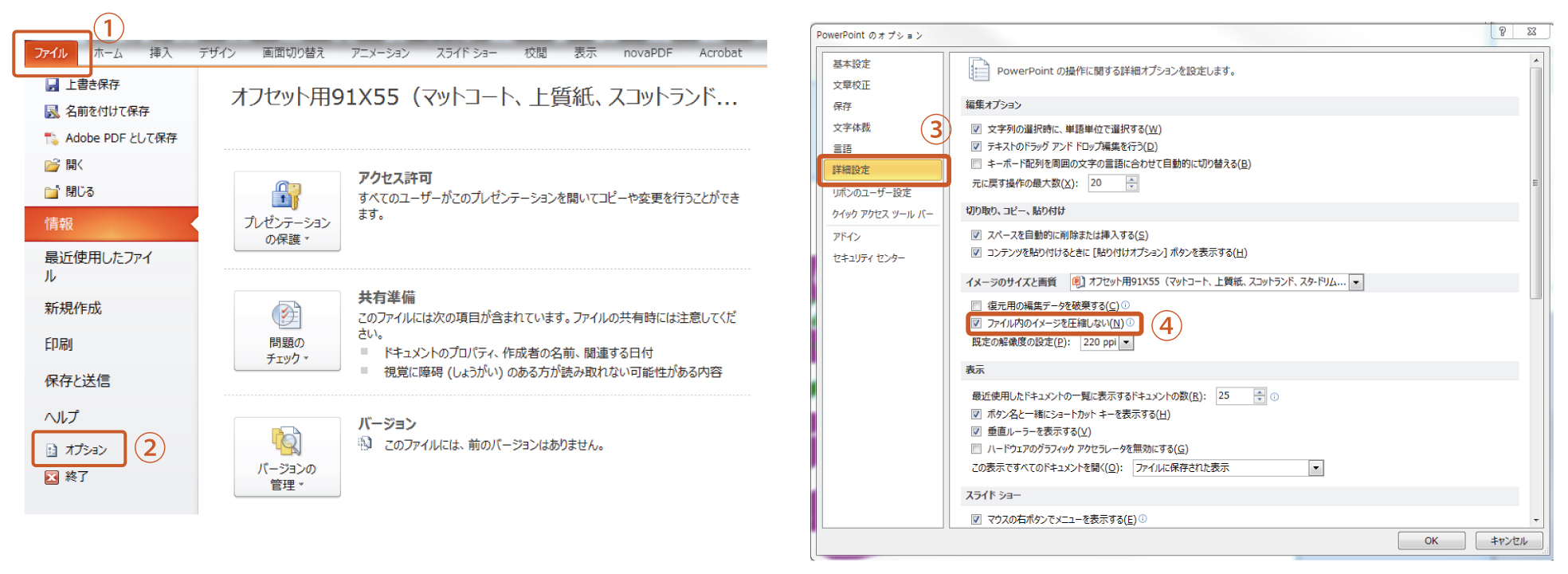
-
Step1. AdprintのOfficeテンプレートで名刺データ作成
(データ作成に関ましては、テンプレート内の作成方法をご参考ください。)

-
Step2. Acrobat項目-環境設定
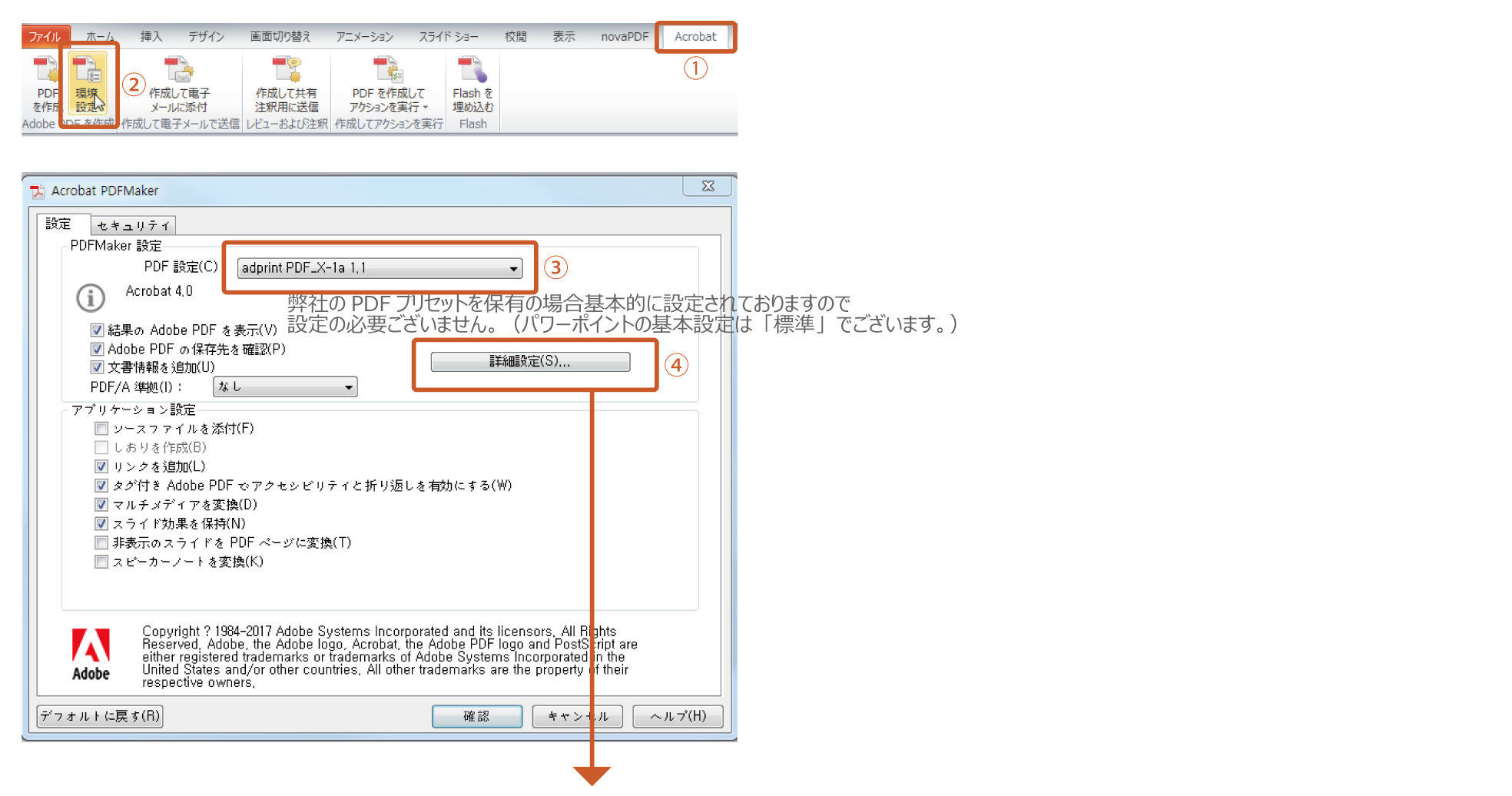
詳細設定は画像をご参考していただきご設定してください。
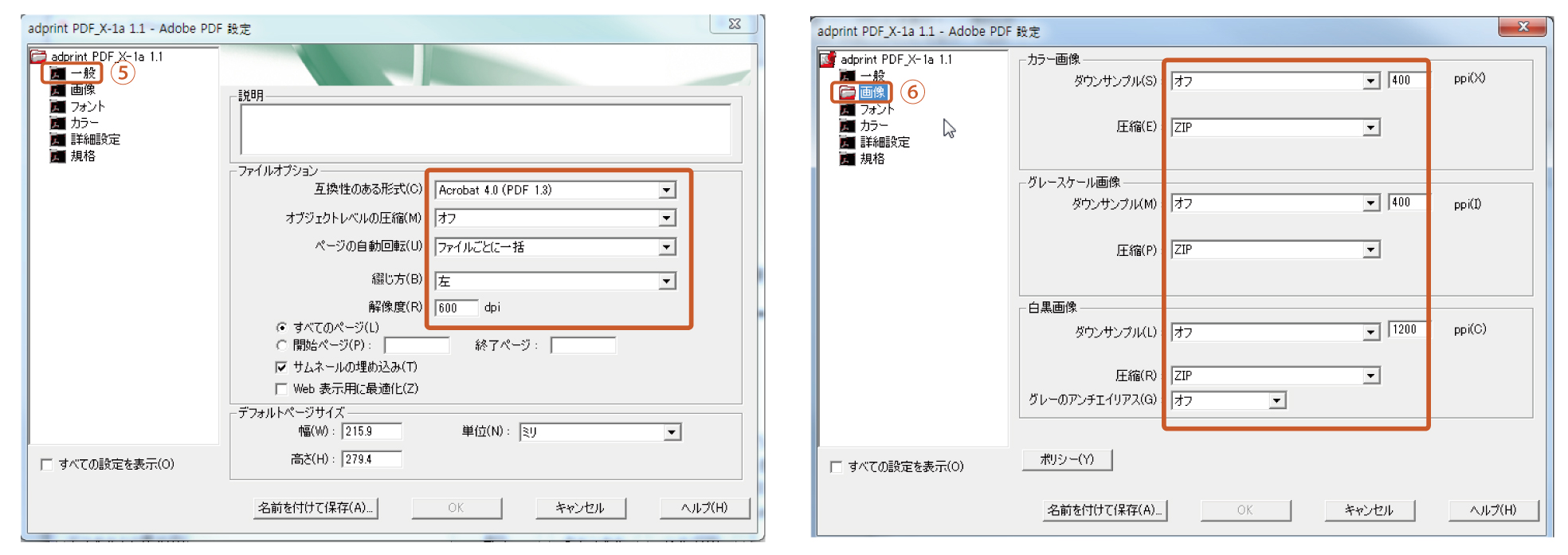
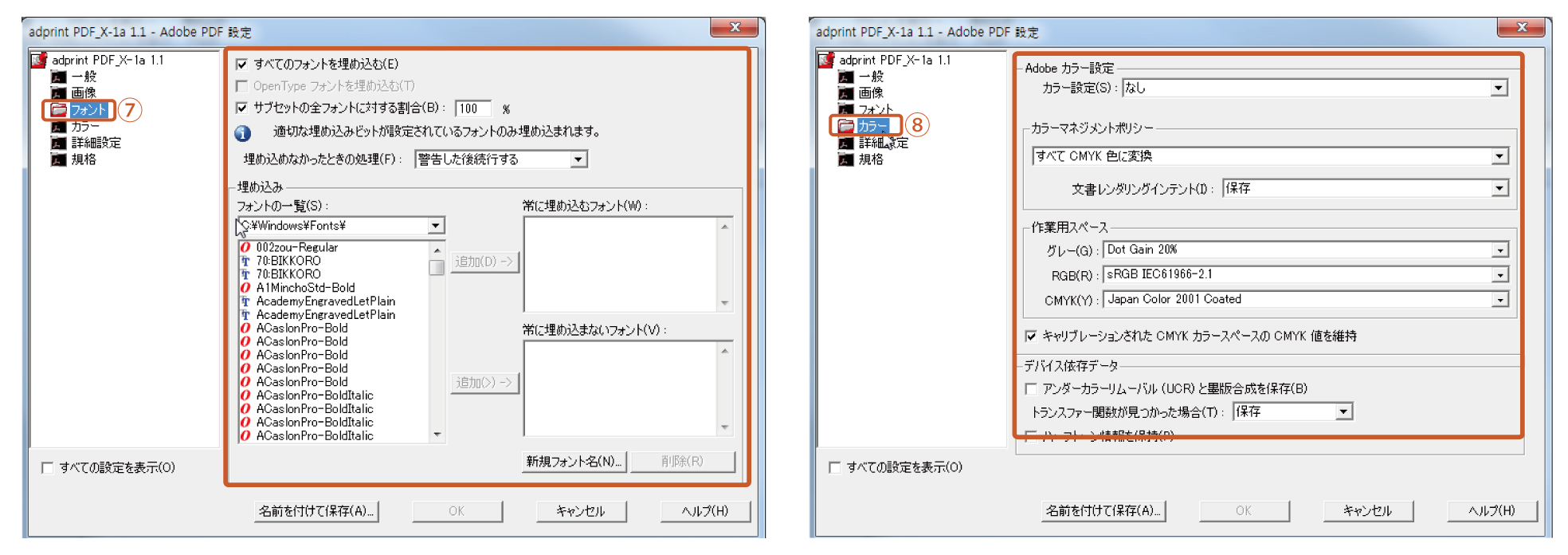
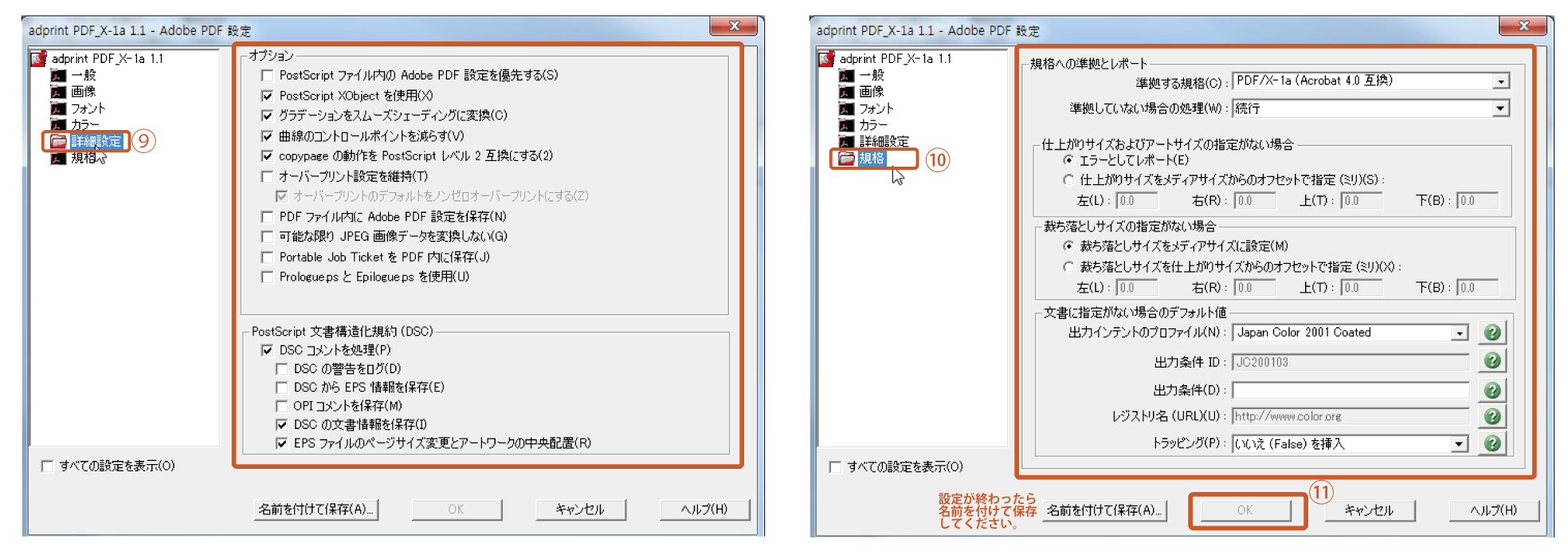
-
Step3. PDF保存
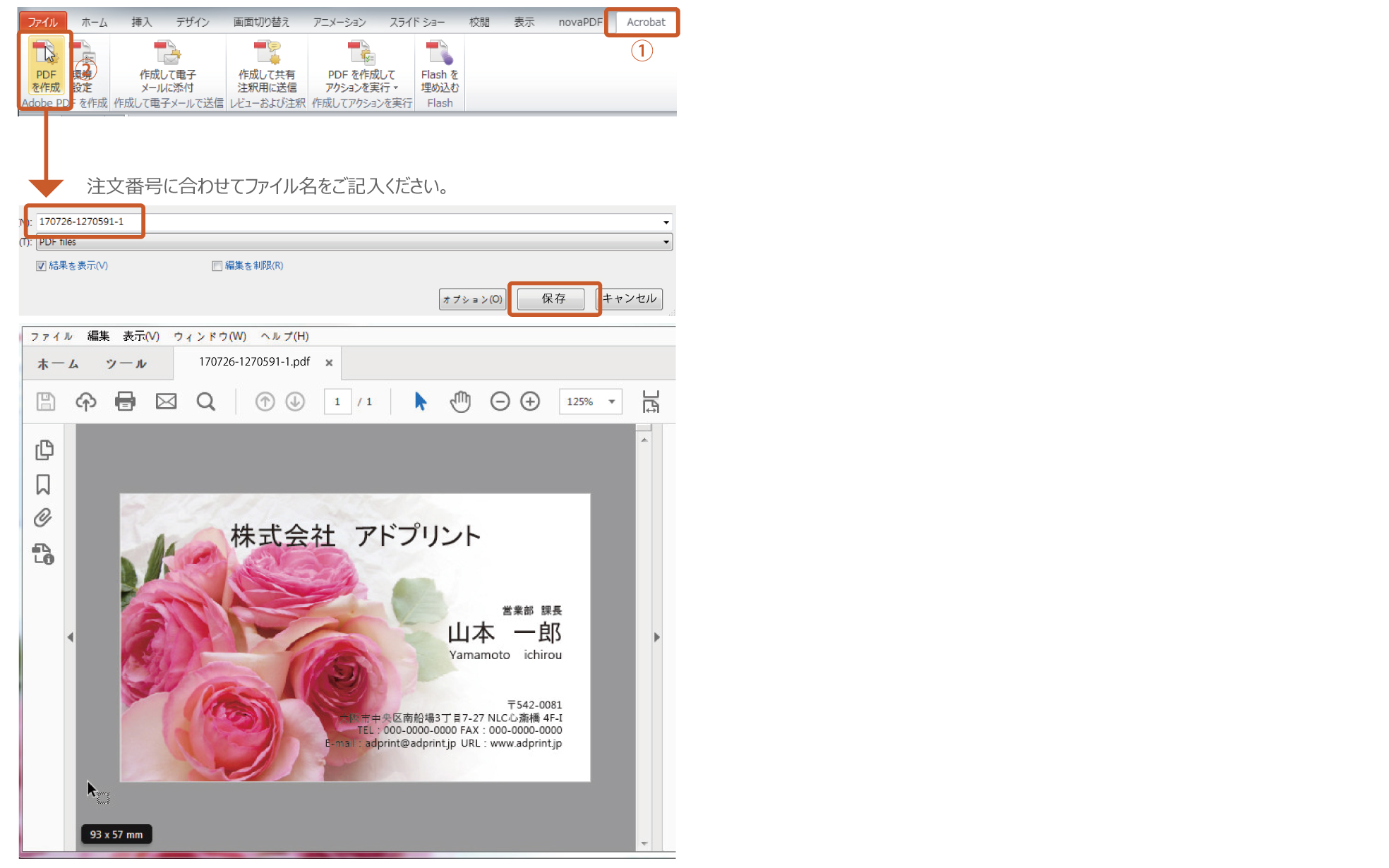
Word2010のAcorobat環境設定
PDF保存前Wordのオプション設定(データ作成前にご設定ください)
-
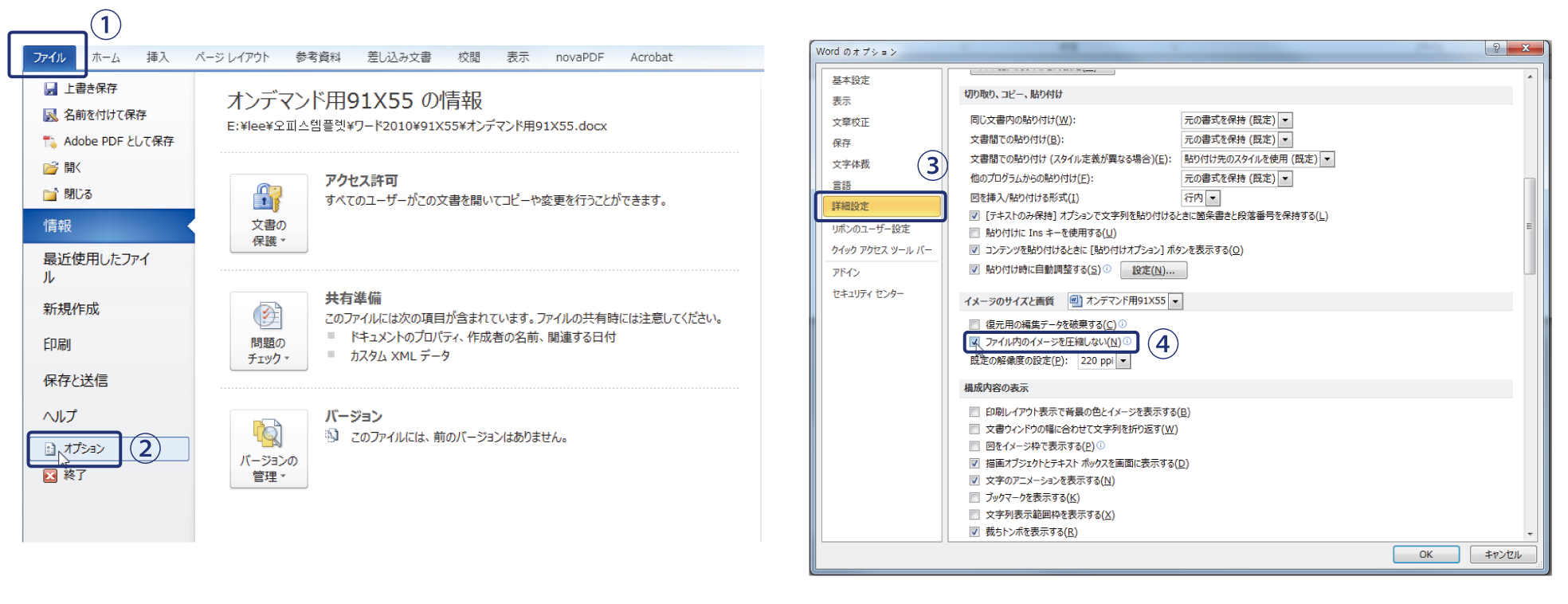
-
Step1. AdprintのOfficeテンプレートで名刺データ作成
(データ作成に関してはテンプレート内の作成方法をご参考ください。)
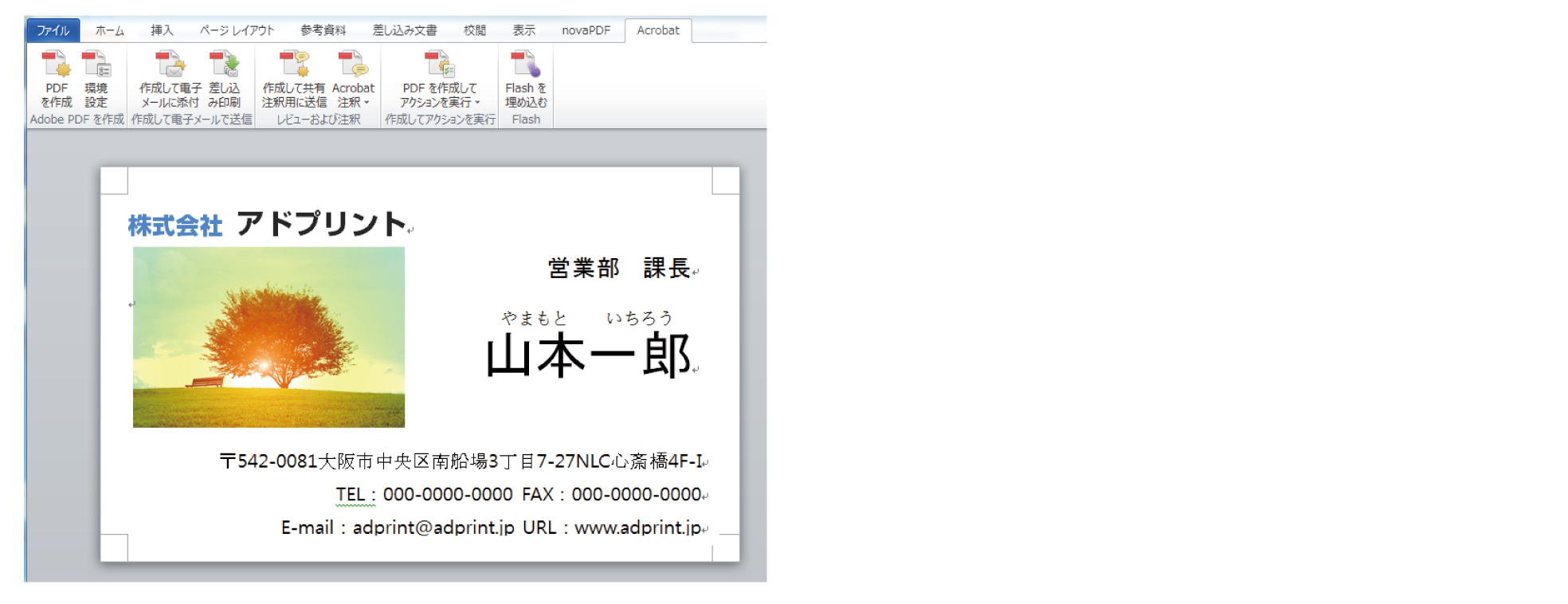
-
Step2. Acrobat項目-環境設定
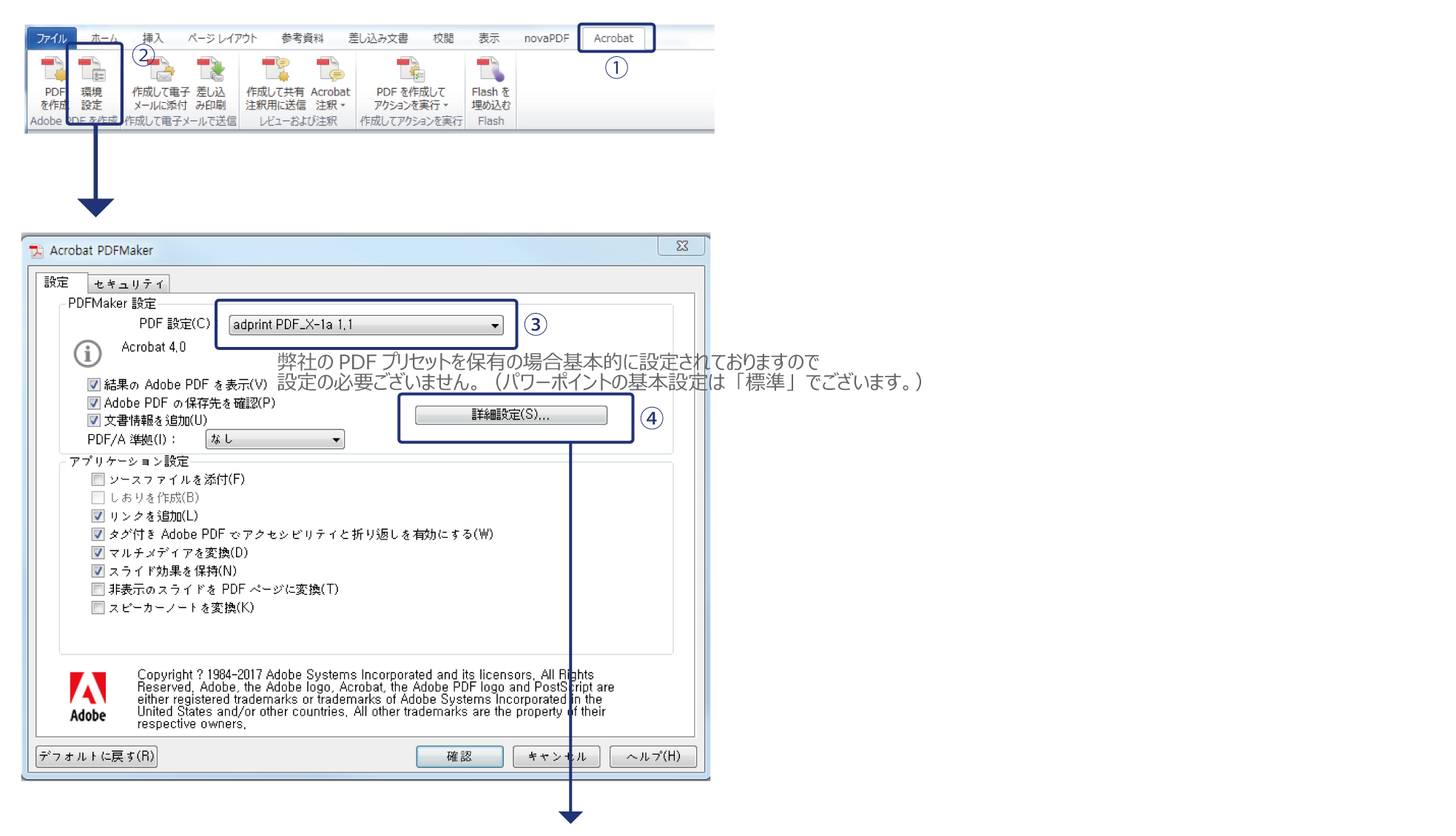
詳細設定は画像をご参考していただきご設定してください。
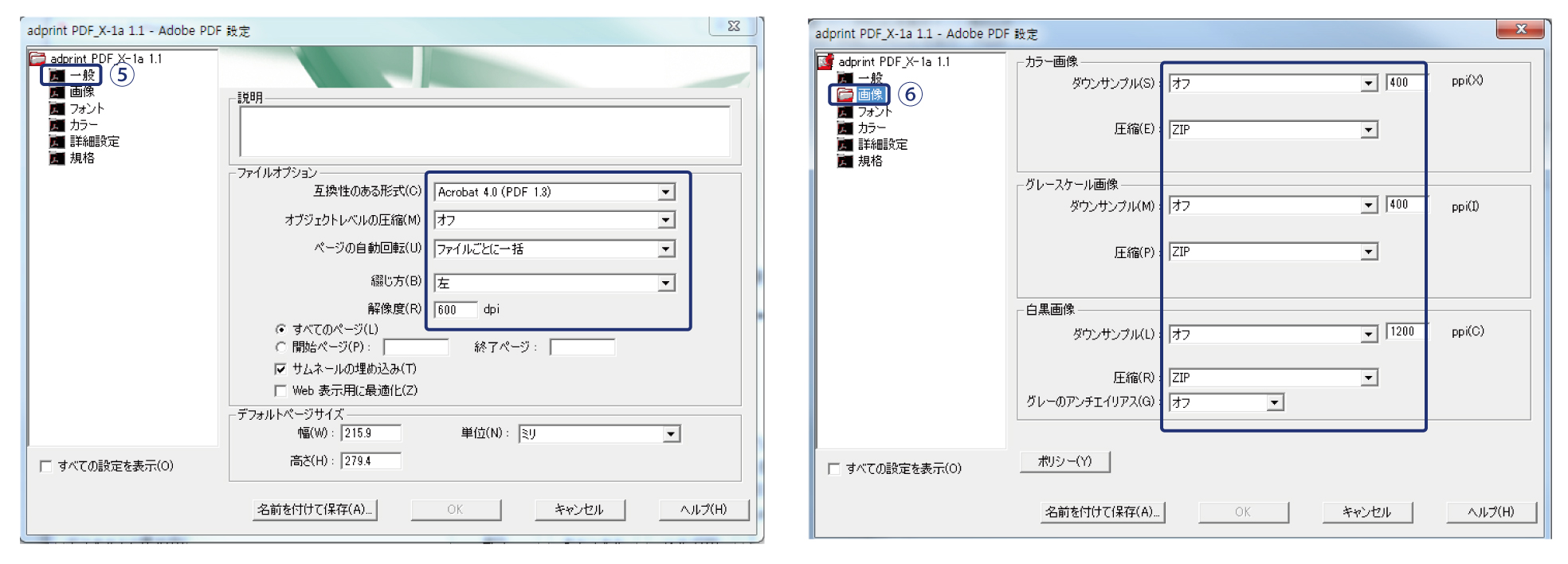
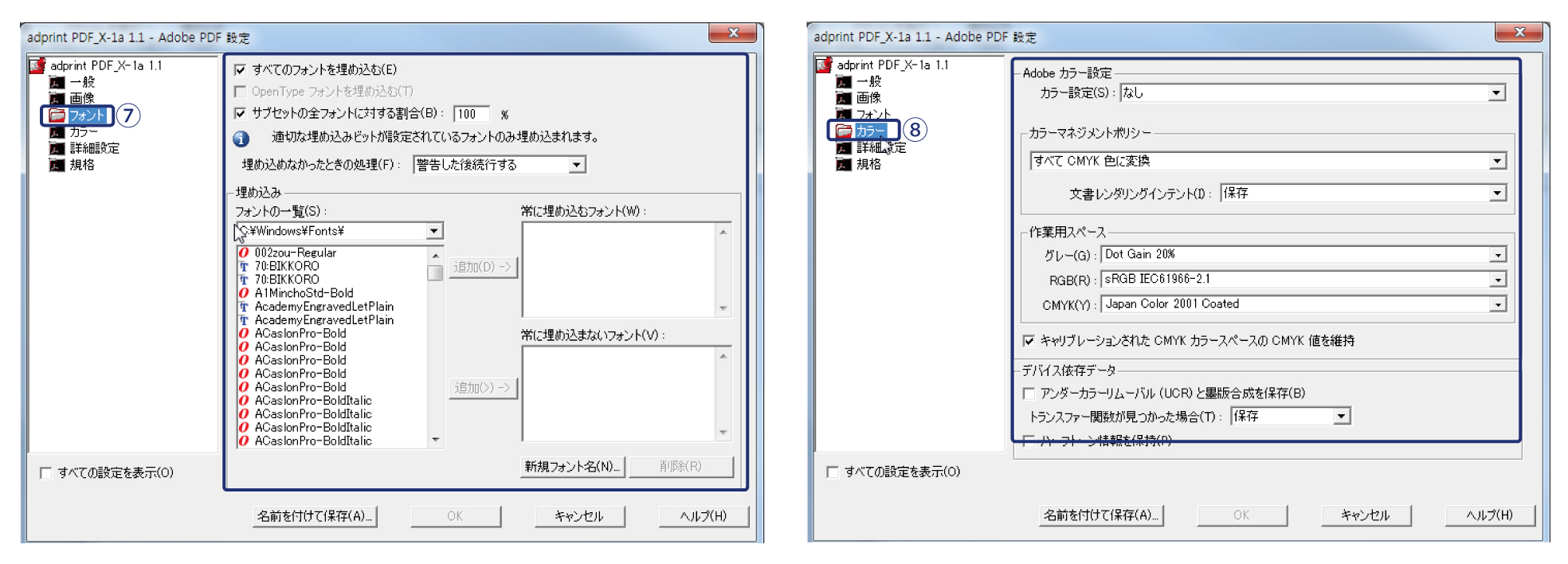
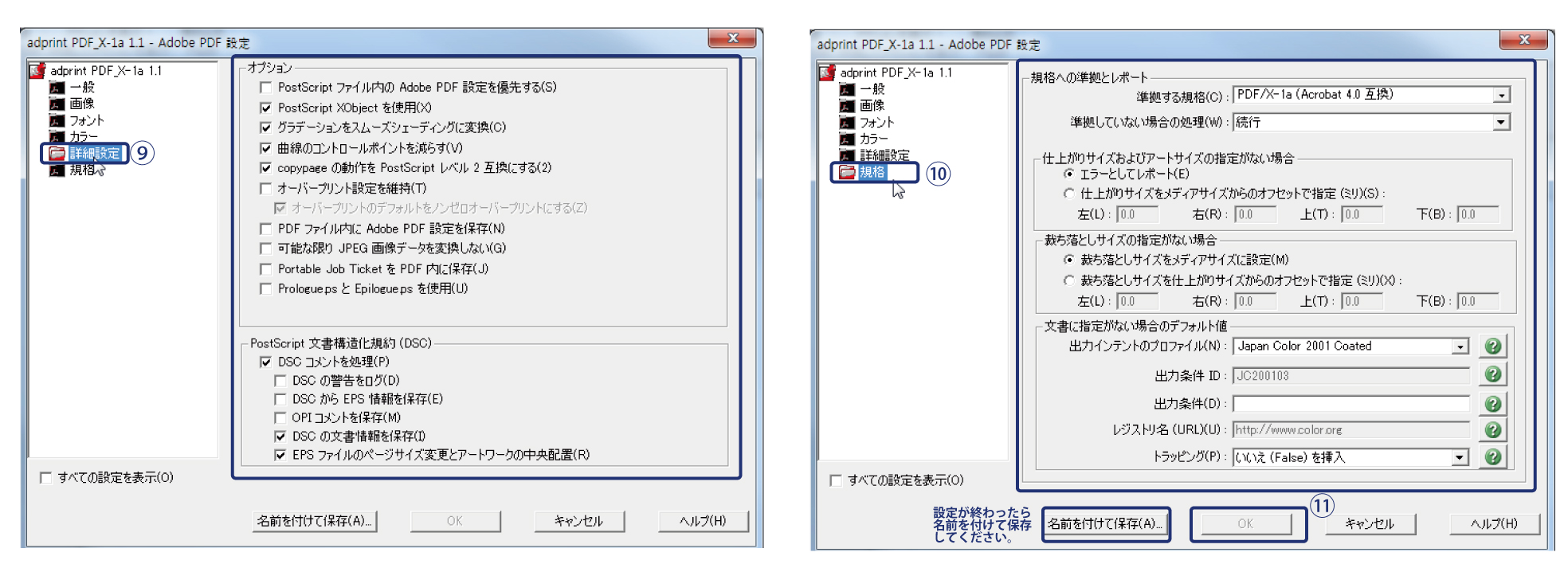
-
Step3. PDF保存
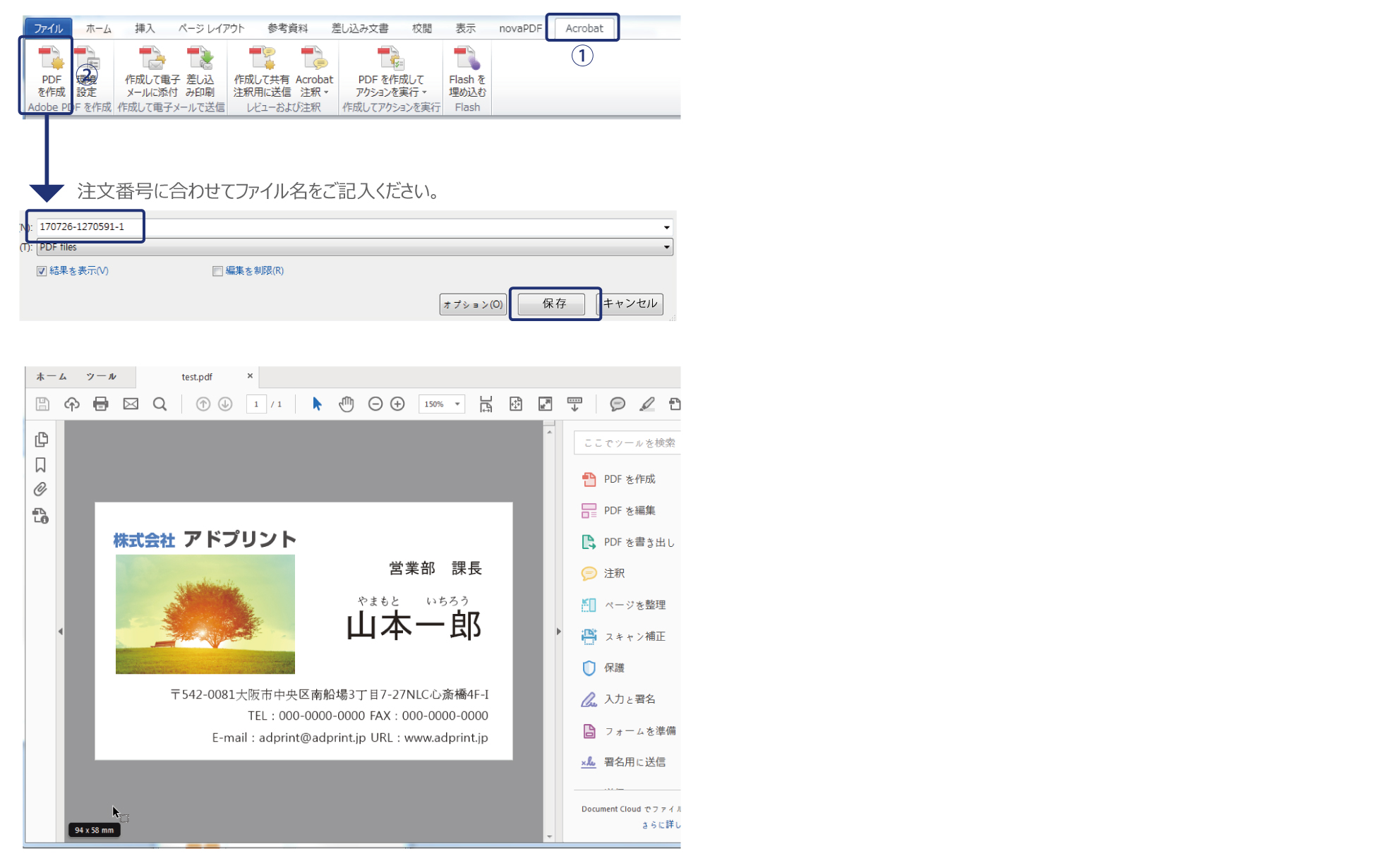






 アドプリント商品カテゴリー
アドプリント商品カテゴリー

 グループサイト
グループサイト