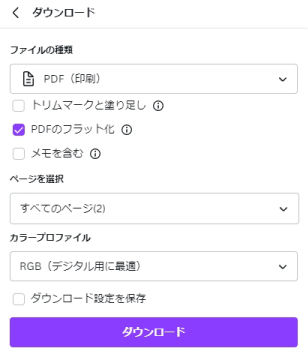運営サイトからのお知らせ
more
- 【お知らせ】2026年 年賀状 | フリー素材ダウンロード実施中
- 【お知らせ】新商品|厚紙高級紙質名刺5種追加
- 【お知らせ】新商品|ローズゴールド箔加工追加
- 【お知らせ】新商品|ローズゴールド箔メタルステッカー
- 【重要】年末年始の営業および発送に関するお知らせ [名刺/ステッカー]
-
 アドプリント商品カテゴリー
カテゴリーシール・ステッカー[大ロット]シール大ロット
アドプリント商品カテゴリー
カテゴリーシール・ステッカー[大ロット]シール大ロット 商品一覧
商品一覧-
屋内用シール屋外用ステッカー特殊シール梱包資材
ポスターポスター冊子・カタログ冊子・カタログポスト投函用箱・メール便ポスト投函用箱・メール便オーダーダンボール箱オーダーダンボール箱 -
-
印刷商品
印刷商品
- 名刺・カード
- 一般紙質名刺
- 高級紙質名刺
- 規格外サイズ名刺
- まとめ割引名刺
- 白印刷名刺
- 特殊加工名刺
- 二つ折り名刺
- 三つ折り名刺
- デザイン名刺
- チラシ・リーフレット
- 格安チラシ(材質限定)
- 一般チラシ・リーフレット
- 大部数特価チラシ
- 6面・8面折りカタログ
- 完全防水チラシ
- 加工なしチケット
- ミシン目チケット
- ナンバリングチケット
- 冊子・カタログ
- 中綴じ冊子
- 無線綴じ冊子(カラー)
- 無線綴じ冊子(モノクロ)
- 小ロット中綴じ冊子
- 中綴じカレンダー
 アドプリントサイトの商品
アドプリントサイトの商品
- シール・ステッカー(大ロット向け)
- [屋内用シール]
- シングルタイプシール
- マルチタイプシール
- ロールシール
- [屋外用ステッカー]
- シングルステッカー
- マルチステッカー
- ロールステッカー
- [特殊シール]
- アテンションシール(POP)
- 2層シール
- メタルステッカー
- [梱包資材]
- OPP袋
- 封筒
- 角3(216×277mm)
- 角2-A(240×332mm)
- 角2-B(245×330mm)
- 長4(90×205mm)
- 長3(120×235mm)
- 洋長3(235×120mm)
- 洋長2(162×114mm
- デザイン注文
- データ作成代行サービス(名刺)
- データ作成代行サービス(シール)
- シール・ステッカー(小ロット向け)
- [屋内用シール]
- 四角形シール
- 円形シール
- 楕円形シール
- 角丸四角形シール
- 選べるデザインシール
- オリジナルシール
- フレークシール
- 選べるフレームシール
- 選べるフレームシール【スクエア】
- [特殊シール]
- 屋外用ステッカー
- 訂正シール
- 布シール
- 冷蔵・冷凍シール
- マグネットステッカー
- 窓用両面ステッカー
- はがせるシール
- ポッティングシール【円形】
- ポッティングシール【角丸四角形】
- ポストカード・はがき
- 一般紙質ポストカード
- 大判はがき
- 往復はがき
- 高級紙質ポストカード
-
店舗・販促商品
店舗・販促商品
-
梱包・大型商品
梱包・大型商品
-
ブランド館
ブランド館
TQOONが運営するグループ会社:品質価格ともに魅力的な商品を取り揃えております
- 横断幕・垂れ幕・のぼり・バナースタンド専門【マクマク】
- エアー看板・エアー造形物専門【アドサイン】
- ポケットフォルダー・クリアファイル専門【アドファイル】
- 不織布バッグ・オリジナルバッグ制作専門【アドベスト】
- ショッピング紙袋専門【アドパパバック】
- オリジナルのぼり・フラッグ・タペストリー専門【アドフラッグ】
- 販促用マグネットのAtoZ マグネット専門【アドマグネット】
- 複写式伝票・ 単式伝票・ メモ帳専門【アドペーパー】
- スプレーボトル・プラスティック容器専門【容器プラザ】
- ギフト専門【ハウエンギフト】
- 紙コップ・PETカップ・スリーブのオリジナル印刷制作専門【アドカップ】
- プラスチックカード・PETカード印刷専門【アドカード】
- オリジナル販促品・ 応援グッズ・ 販促サイン専門【アドギフト】
- LEDチャンネル・ チャンネル文字専門【ディーフラックス】
- オリジナルキャップ専門【オリジナルキャップハウエン】
- OOPテープ・ マスキングテープ・ クラフトテープ専門【ミライテープ】
- オリジナルマウスパッド専門【ローリーボード】
- 紙パッケージ専門【コリパック】
- 付箋・ メモ帳専門【アドフセン】
- オリジナルウェットティッシュ専門【アドティッシュ】
- ポリ袋印刷専門【アドポリ】
- 立体パズル専門【スコラス】
- ロールスクリーン専門【ガロセロブラインズ】
- オリジナルデザイン看板専門店【ココアサイン】
- オリジナルデザイン看板専門店【ココアサイン】
- オリジナルデザイン看板専門店【ココアサイン】
- オリジナルデザイン看板専門店【ココアサイン】
- LEDネオンチューブサイン専門【アドネオン】
- Button
-
 グループサイト
グループサイト
-
印刷・事務用品
印刷・事務用品
- 名刺・カード
- 一般紙質名刺
- 高級紙質名刺
- 規格外サイズ名刺
- まとめ割引名刺
- 白印刷名刺
- 特殊加工名刺
- 二つ折り名刺
- 三つ折り名刺
- デザイン名刺
- チラシ・リーフレット
- 格安チラシ(材質限定)
- 一般チラシ・リーフレット
- 大部数特価チラシ
- 6面・8面折りカタログ
- 完全防水チラシ
- 加工なしチケット
- ミシン目チケット
- ナンバリングチケット
- 冊子・カタログ
- 中綴じ冊子
- 無線綴じ冊子(カラー)
- 無線綴じ冊子(モノクロ)
- 小ロット中綴じ冊子
- 中綴じカレンダー
 アドプリントサイトの商品
アドプリントサイトの商品
- シール・ステッカー(大ロット向け)
- [屋内用シール]
- シングルタイプシール
- マルチタイプシール
- ロールシール
- [屋外用ステッカー]
- シングルステッカー
- マルチステッカー
- ロールステッカー
- [特殊シール]
- アテンションシール(POP)
- 2層シール
- メタルステッカー
- [梱包資材]
- OPP袋
- 封筒
- 角3(216×277mm)
- 角2-A(240×332mm)
- 角2-B(245×330mm)
- 長4(90×205mm)
- 長3(120×235mm)
- 洋長3(235×120mm)
- 洋長2(162×114mm
- 窓付き長3 (120x235mm)
- 窓付き洋長3 (235x120mm)
- デザイン注文
- データ作成代行サービス(名刺)
- データ作成代行サービス(シール)
- シール・ステッカー(小ロット向け)
- [屋内用シール]
- 四角形シール
- 円形シール
- 楕円形シール
- 角丸四角形シール
- 選べるデザインシール
- オリジナルシール
- フレークシール
- 選べるフレームシール
- 選べるフレームシール【スクエア】
- [特殊シール]
- 屋外用ステッカー
- 訂正シール
- 布シール
- 冷蔵・冷凍シール
- マグネットステッカー
- 窓用両面ステッカー
- はがせるシール
- ポッティングシール【円形】
- ポッティングシール【角丸四角形】
- ポストカード・はがき
- 一般紙質ポストカード
- 大判はがき
- 往復はがき
- 高級紙質ポストカード
-
販促・団体用品
販促・団体用品
-
店舗用品
店舗用品
-
ブランド館
ブランド館
- 横断幕・垂れ幕・のぼり・バナースタンド専門【マクマク】
- エアー看板・エアー造形物専門【アドサイン】
- ポケットフォルダー・クリアファイル専門【アドファイル】
- 不織布バッグ・オリジナルバッグ制作専門【アドベスト】
- ショッピング紙袋専門【アドパパバック】
- オリジナルのぼり・フラッグ・タペストリー専門【アドフラッグ】
- 販促用マグネットのAtoZ マグネット専門【アドマグネット】
- 複写式伝票・ 単式伝票・ メモ帳専門【アドペーパー】
- スプレーボトル・プラスティック容器専門【容器プラザ】
- ギフト専門【ハウエンギフト】
- 紙コップ・PETカップ・スリーブのオリジナル印刷制作専門【アドカップ】
- プラスチックカード・PETカード印刷専門【アドカード】
- オリジナル販促品・ 応援グッズ・ 販促サイン専門【アドギフト】
- LEDチャンネル・ チャンネル文字専門【ディーフラックス】
- オリジナルキャップ専門【オリジナルキャップハウエン】
- OOPテープ・ マスキングテープ・ クラフトテープ専門【ミライテープ】
- オリジナルマウスパッド専門【ローリーボード】
- 紙パッケージ専門【コリパック】
- 付箋・ メモ帳専門【アドフセン】
- オリジナルウェットティッシュ専門【アドティッシュ】
- ポリ袋印刷専門【アドポリ】
- 立体パズル専門【スコラス】
- ロールスクリーン専門【ガロセロブラインズ】
- 激安チラシ・ポスター印刷専門【アドフライヤー】
- 国内外のノベルティ大集合!なんでもそろう販促問屋【のべや】
- グループサイト






 アドプリント商品カテゴリー
アドプリント商品カテゴリー

 グループサイト
グループサイト